구글 애드센스 GDPR 메시지 만들기 방법 1분이면 가능!
오늘은 구글 애드센스 GDPR 메시지 만들기 방법에 대해 알아보겠습니다. 구글 애드센스 홈페이지에 접속했을 때 상단에 안내 메시지가 나오면 나도 모르게 뜨끔 하는 경우가 있습니다. 최근에 구글 애드센스 홈페이지에 들어갔는데 GDPR 메시지를 만들어야된다는 안내창이 나와서 얼른 만들어봤습니다. GDPR 메시지를 안만들 경우 불이익이 있다고 하니 안내 메시지 확인하셨으면 제가 알려드리는데로 GDPR 메시지를 만들어보시기 바랍니다.
※목차

GDPR 메시지 확인
구글 애드센스에 접속해보시면 위 사진 처럼 올해 안에 EEA 및 영국 사용자에게 광고를 게재하는 모든 게시자는 Google에서 인증한 동의 관리 플랫폼을 사용해야 하고 GDPR 메시지를 설정해야된다고 나와있습니다. 여기서 자세히 알아보기를 누르시면 구글에서 알려주는 GDPR 메시지 만드는 방법을 확인하실 수 있습니다. 구글 설명을 잘 모르겠다고 하시는 분들은 이 글을 계속 따라해보시면 됩니다! 먼저 GDPR 메시지 만들기 버튼을 눌러줍니다.

GDPR 메시지 만들기
GDPR 메시지 만들기를 누르면 위와 같은 페이지로 이동합니다. GDPR 메시지 작성을 위한 4단계에 대해 간단히 알려주는데 여기서 GDPR 메시지 만들기를 클릭해줍니다.
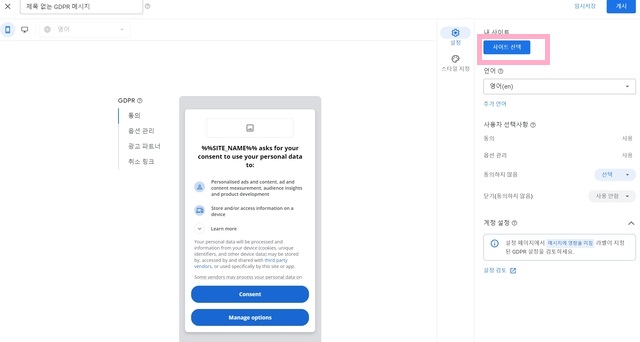
위 페이지로 이동하셨으면 다음으로 사이트 선택을 눌러줍니다.
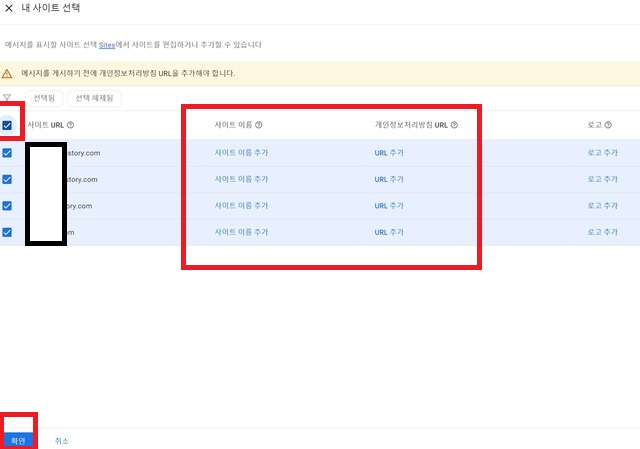
그리고 GDPR 메시지를 나오게 할 사이트를 선택해줍니다. 저는 사이트 모두를 체크했습니다. 여기서 해주셔야 할 것은 사이트 이름 추가와 개인정보처리방침 URL 만 적어주시면 되고 로고는 생략했습니다.
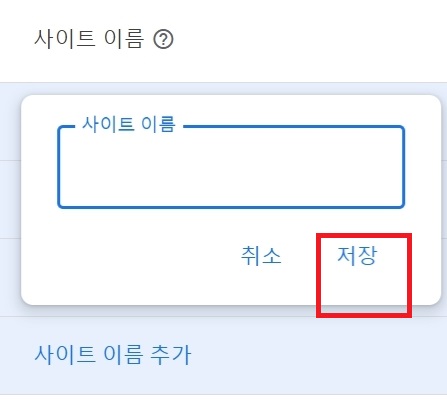
다음으로 사이트 이름 추가를 눌러서 각각 사이트 이름을 적어줘야 합니다. 저는 그냥 사이트 주소에 있는 영문자를 적었습니다. 이 블로그 같은 경우에는 사이트 이름을 minsui1 로 적고 저장을 눌렀습니다.
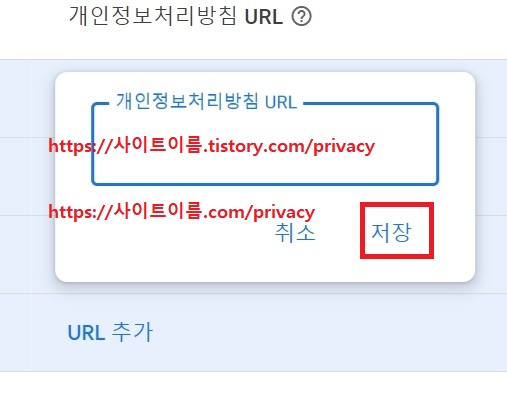
다음으로 개인정보처리방침 URL에 URL 추가를 눌러줍니다. 그리고 개인정보처리방침 url 에 위의 예시와 같이 넣어주셔야하는데 티스토리인 경우와 워드프레스인 경우 2가지로 예시를 들었습니다.
티스토리인 경우 https://사이트이름.tistory.com/privacy 를 넣어주셔야 합니다. 사이트이름에 아까 정했던 영문자를 넣어주시면 됩니다.
워드프레스인 경우 https://사이트이름.com/privacy 를 넣어주시면 됩니다. 워드프레스도 똑같이 사이트이름에 적어주셨던 영문자를 넣어주시면 됩니다.
개인정보처리방침 url 까지 넣어주신 후 확인을 눌러줍니다.
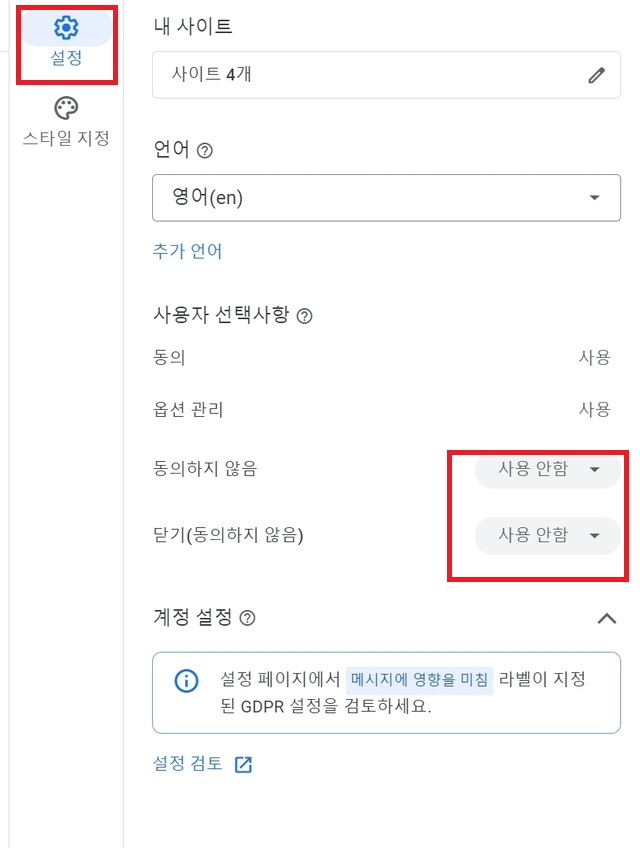
그리고 위와 같은 페이지가 나오면 설정에서 사용자 선택사항에 동의하지 않음과 닫기(동의하지 않음)을 사용 안함으로 변경해줍니다.
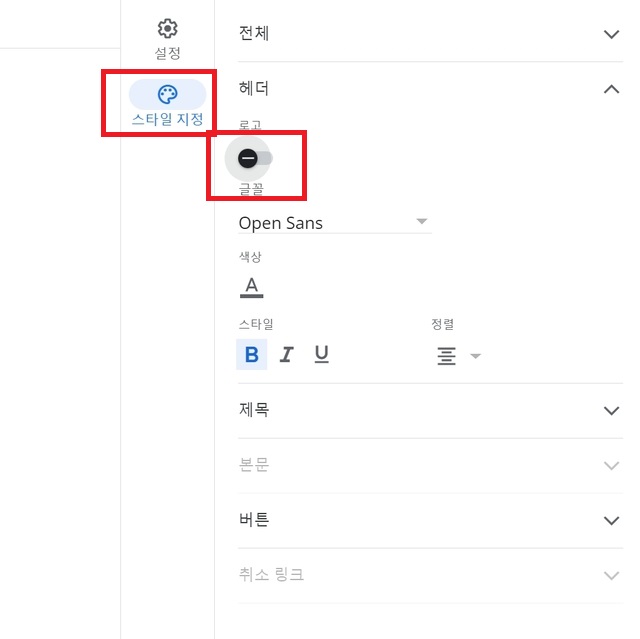
다음으로 스타일 지정을 눌러주시고 로고에 있는 버튼을 왼쪽으로 바꿔줍니다. 그리고 오른쪽 상단에 게시를 눌러주시면 완료입니다.
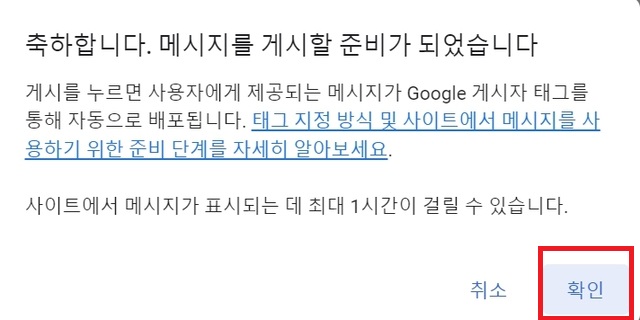
그러면 축하합니다. 라는 메시지와 함께 GDPR 메시지 만들기가 완료됬습니다.

완료를 누르면 위와 같은 화면이 나오는데 상태에 보시면 게시됨 이라고 되어있으면 GDPR 메시지 설정 완료입니다.
마무리
이상 구글 애드센스 GDPR 메시지 만들기 방법에 대해 알려드렸습니다. 구글 애드센스 홈페이지에서 이와 같은 메시지가 생기는 경우 위 방법으로 해결해보시길 바랍니다!
관련글 더보기
구글 애드센스에서 알려주는 블로그 고수익 주제는?
오늘은 구글 애드센스에서 알려주는 블로그 고수익 주제에 대해 알아보겠습니다. 티스토리 블로그나 워드프레스 등 처음 블로그를 시작하시는 분들은 참고하셔서 블로그 주제를 정하시면 되겠
minsui1.tistory.com




