무료 디자인 툴 캔바(canva)로 카드뉴스템플릿 만드는 방법
안녕하세요 우키키키 입니다. 오늘은 무료 디자인 툴 캔바로 카드뉴스템플릿 만드는 방법에 대해 알려드리겠습니다. 포토샵 하시는 분들이야 포토샵으로 만드시면 되지만 포토샵을 사용 못하시는 분들은 이런 무료 디자인 툴을 많이 사용 합니다. 캔바는 기본적으로 무료로 사용은 가능하지만 좀더 좋은 서비스 등을 이용하기 위해서는 유료 사용도 가능 합니다~~ 사용해보시고 좀 더 많은 서비스를 이용하고 싶으신 분들은 유료 서비스를 이용해보시길 바랍니다.
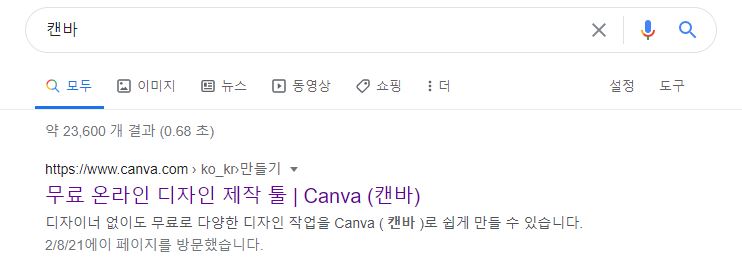
캔바(canva) 사이트 접속하기
캔바는 별도의 프로그램을 다운로드 할 필요 없이 웹사이트에서 사용이 가능합니다. 구글에서 캔바를 검색하셔서 캔바 사이트로 접속해줍니다.

캔바 이용방법
캔바 사이트로 접속하시면 위와 같은 화면이 나옵니다. 여기서 우측 상단에 로그인이나 가입 버튼을 눌러줍니다.
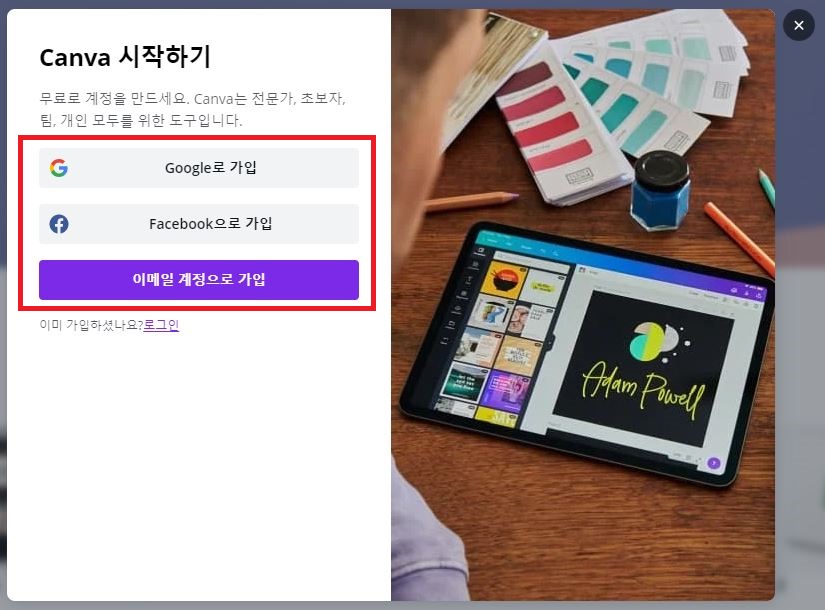
저는 가입을 눌렀는데 이미 아이디가 있어서 로그인을 눌러도 됩니다. 여기서 구글로 가입을 눌러보겠습니다.
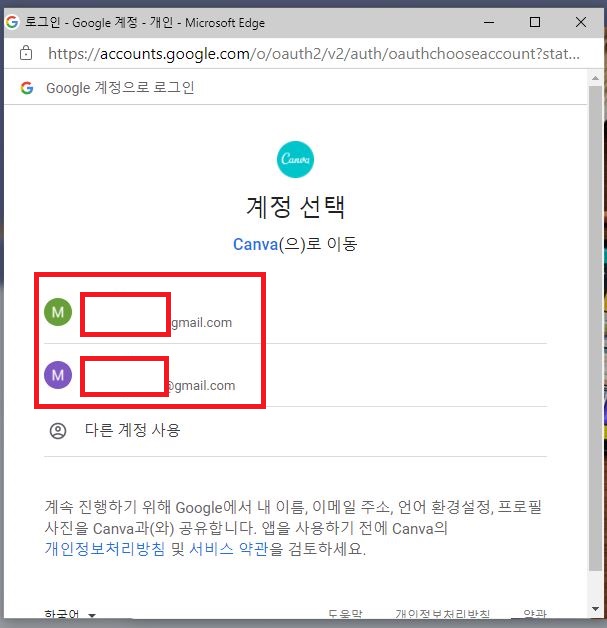
구글로 로그인을 누르면 계정을 선택하는 화면이 나옵니다. 여기서 가입하려는 계정을 클릭해줍니다.
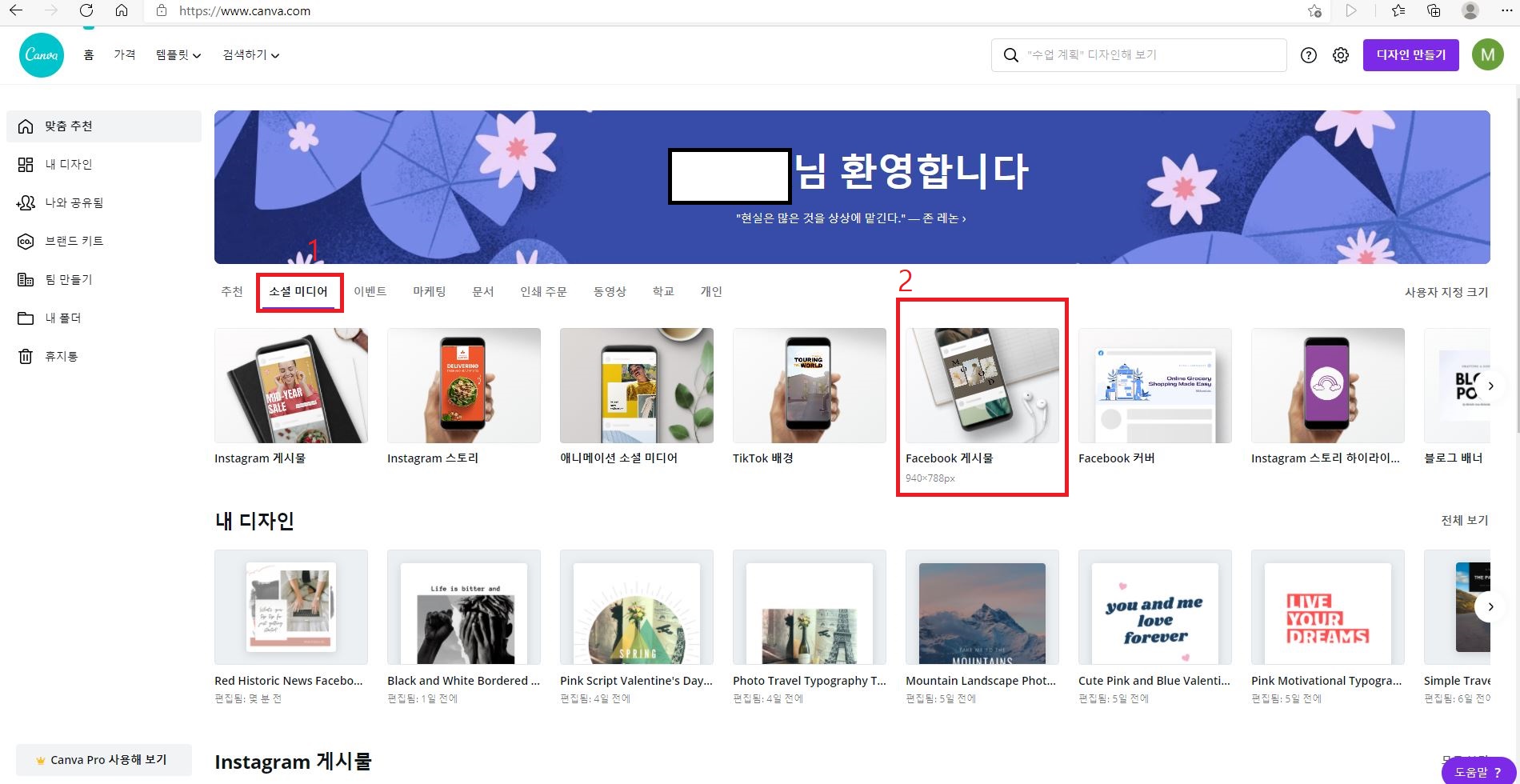
로그인 하시면 위와 같은 화면이 나옵니다. 여기서 가운데쪽에 보면 추천, 소셜 미디어, 이벤트, 마케팅, 문서, 인쇄 주문, 동영상 등 여러가지 카테고리의 주제들이 있습니다. 이런 주제들로 템플릿을 만드실 수 있습니다. 카드뉴스 템플릿을 만들기 위해서 저는 소셜 미디어를 클릭하고 Facebook 게시물을 선택하겠습니다.
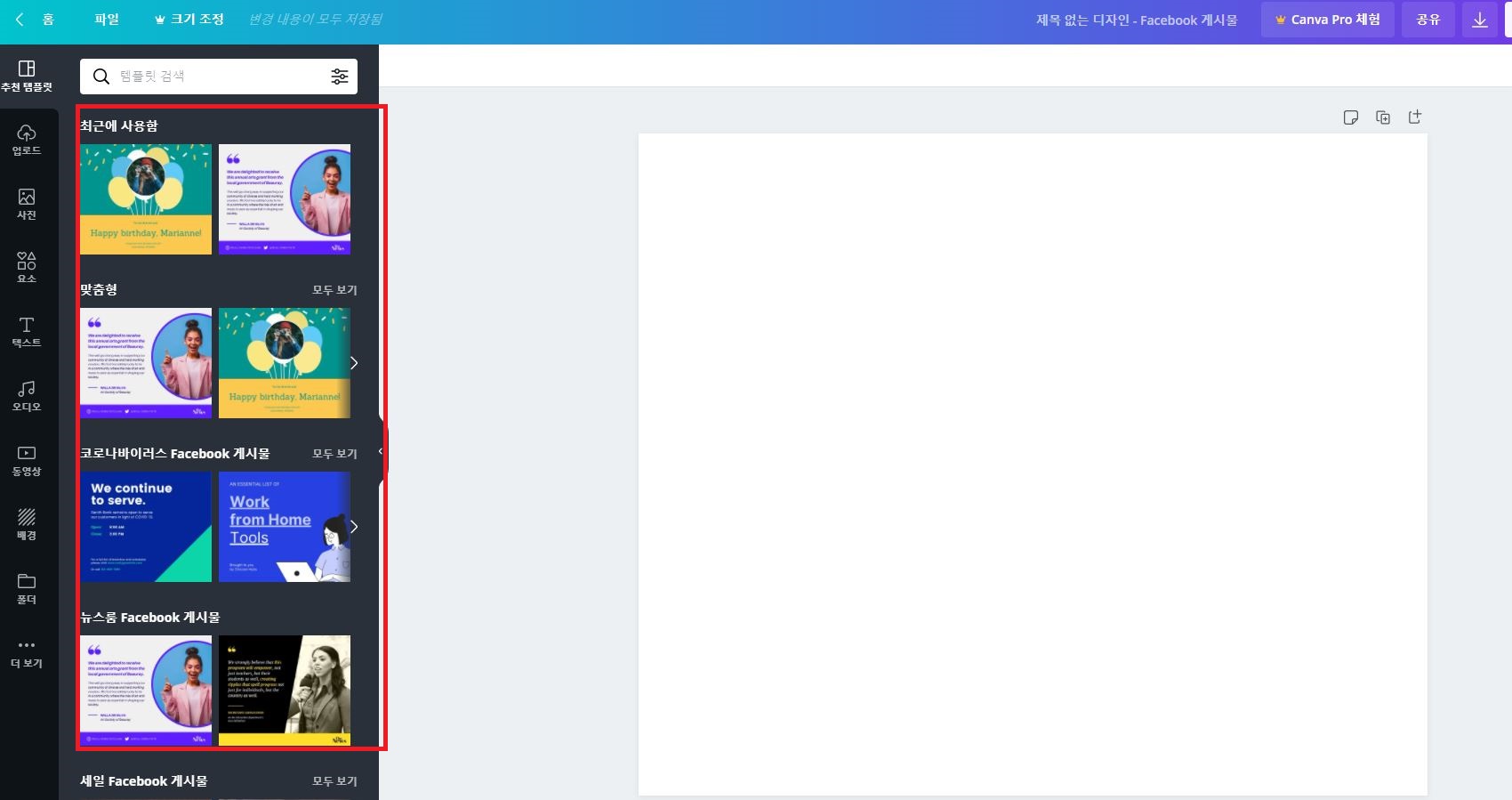
그러면 페이지가 바뀌면서 하얀 화면이 나옵니다. 아무것도 안나온다고 당황하지마시고 왼쪽에 보이는 템플릿 중 원하시는 템플릿을 선택하시면 됩니다.
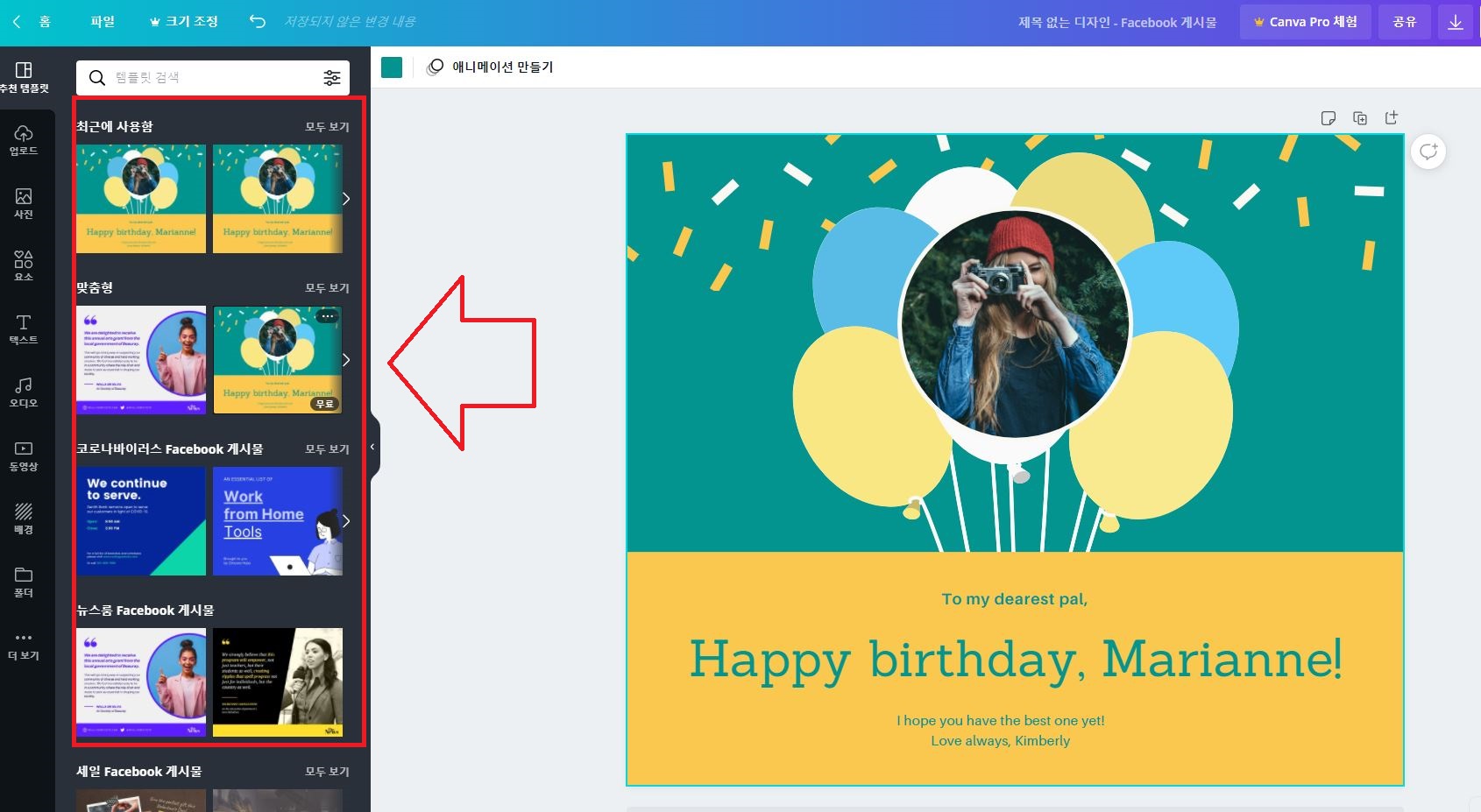
여러가지 템플릿 중 저는 맞춤형에 있는 템플릿을 선택했습니다. 보이는 화면에 있는 템플릿만 있는게 아니라 오른쪽 화살표를 누르면 여러가지 템플릿이 더 나오니 참고하시길 바랍니다. 템플릿을 누르시면 오른쪽 흰 바탕에 원하는 템플릿으로 바뀐 것을 확인하실 수 있습니다. 여기서 파워포인트 처럼 기본 템플릿에 맞춰 모양이나 글씨 등을 바로 수정하실 수도 있습니다.

왼쪽에서 사진 카테고리를 누르시면 원하시는 사진도 삽입하실 수 있습니다. 바로 위에 업로드를 누르시면 자기가 찍었던 사진을 삽입하실 수도 있습니다.

요소 카테고리를 이용하시면 여러가지 프레임이나 도형, 선 등을 넣으실 수도 있습니다. 색상을 바꾸시려면 돋보기 창 옆에 보이는 검은색 사각형을 누르시면 색을 선택하실 수 있습니다.

텍스트 카테고리를 이용하시면 글씨도 삽입하실 수 있습니다. 무료 글꼴도 있고 유료 글꼴 등도 있으니 잘 골라서 사용하시길 바랍니다. 또한 돋보기 옆에서 글씨의 효과, 필터 등에 대해서도 선택하실 수 있습니다.

배경 카테고리를 이용하시면 템플릿의 배경도 변경하실 수 있습니다.

오른쪽 상단에 보이는 모자이크 표시를 누르시면 배경이나 도형 등 투명도도 조절하실 수 있습니다.
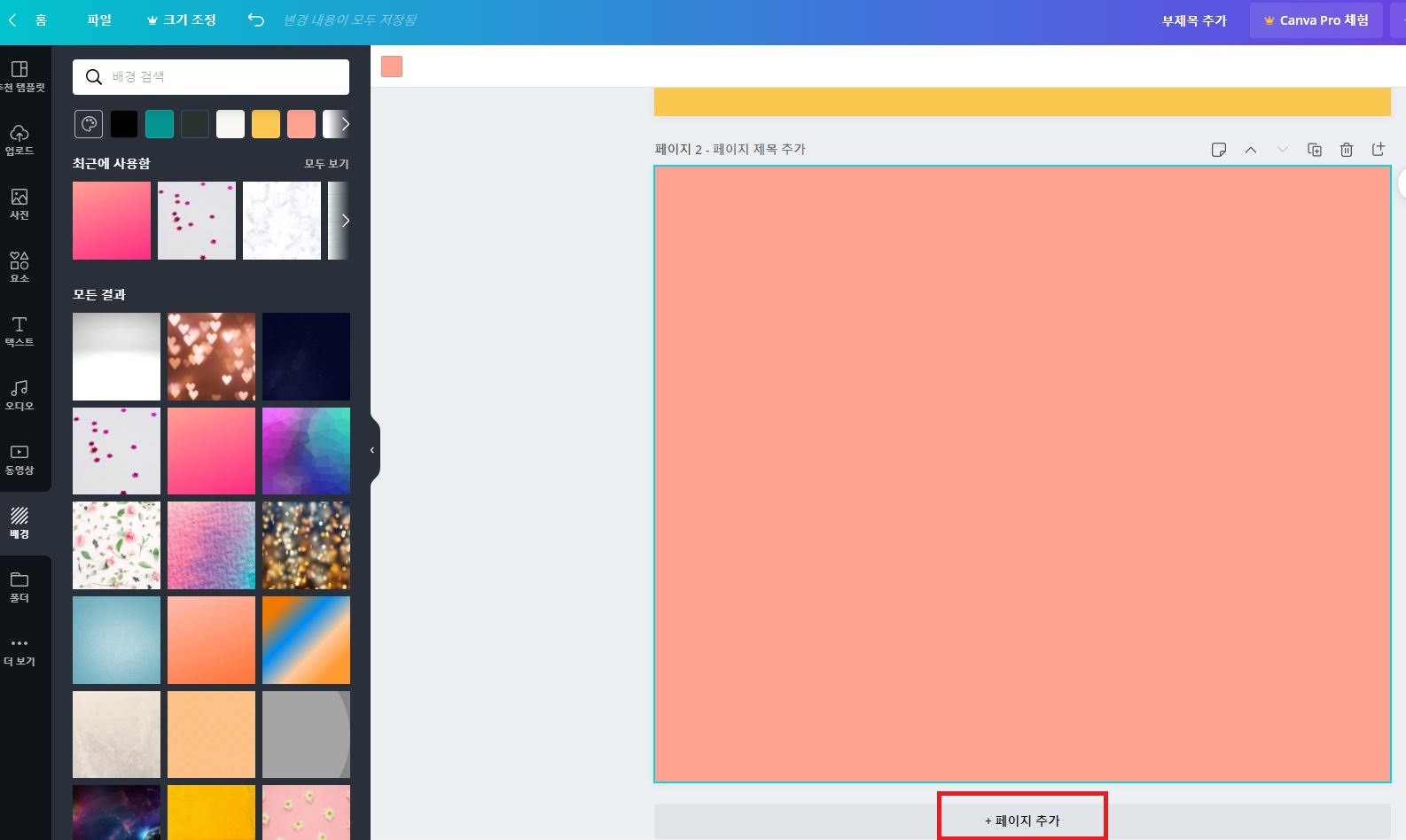
한번에 한개의 카드뉴스 템플릿만 제작하는 것이 아니라 한번에 제작이 가능합니다. 템플릿 아래 보이시는 페이지 추가를 누르시면 다음 페이지로 원하시는 템플릿을 제작하실 수 있습니다.
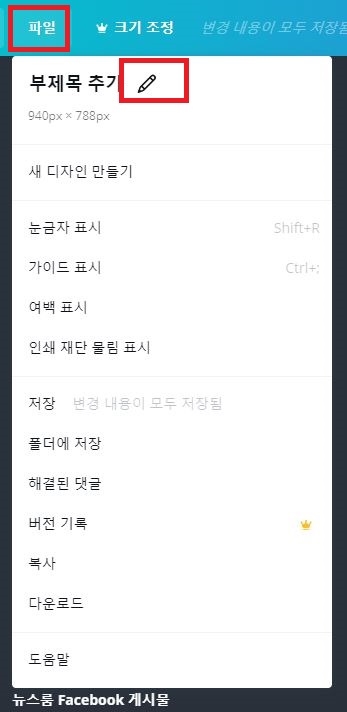
완성 파일 다운로드 하는 방법
템플릿 편집이 완료되셨으면 원하시는 이름으로 파일 이름을 바꾸실 수도 있고 그냥 다운로드 받으신 후 피씨 내에서 이름 바꾸기를 통해 변경하셔도 됩니다. 좌측 상단쪽에 파일을 누르시고 부제목 추가 옆에 있는 연필 모양을 누르시면 파일 이름을 바꾸실 수 있습니다.

파일을 다운로드 받기 위해서 오른쪽 상단에 화살표 아래 버튼을 눌러줍니다. 파일 형식을 누르시면 PNG, JPG, PDF 등 파일 형식을 선택하실 수 있고 페이지 선택에서 원하시는 페이지만 다운로드 받으실 수 있습니다. 저는 샘플로 만든 두페이지를 모두 다운로드 해보겠습니다. 모든 페이지 체크를 누르신 후 완료를 누르고 다운로드를 눌러줍니다.
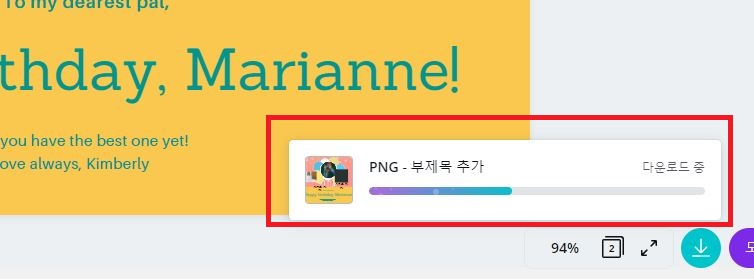
다운로드를 누르시면 아래 다운로드 중 화면이 나옵니다.

좌측 하단에 다운로드가 완료되면 파일 열기를 눌러서 압축을 풀어줍니다.

압축을 풀면 위에서 만들었던 카드뉴스템플릿이 보이는 것을 확인하실 수 있습니다~~
마무리
이상 무료 디자인 툴 캔바로 카드뉴스템플릿 만드는 방법에 대해 알려드렸습니다. 포토샵 보다 간단하게 디자인 하실 수 있어서 비전공자도 많이 사용 가능 합니다. 또한 여러가지 디자인을 간단하게 이용할 수 있기 때문에 좋습니다~
관련글 더보기
폼텍 디자인 프로 9 엑셀 데이터 삽입 하는 방법 및 용지 종류
폼텍 디자인 프로 9 엑셀 데이터 삽입 하는 방법 및 용지 종류
안녕하세요 우키키키입니다. 오늘은 폼텍 디자인 프로 9로 엑셀 데이터 연결해서 인쇄하는 방법에 대해 알려드리겠습니다. 회사에서 사무직 이신분들은 서류 작업을 하실때 많이 경험 해보시긴
minsui1.tistory.com
구글에서 무료 이미지 빠르게 찾는 방법
안녕하세요 우키키키입니다. 오늘은 구글에서 무료 이미지 빠르게 찾는 방법에 대해 알려드리겠습니다. 원래는 무료 이미지를 찾을 때 픽사베이나 언스플래쉬 등 사이트를 이용하는 방법을 알
minsui1.tistory.com
파워포인트에서 배경이미지 및 도형 투명도 조절하기
안녕하세요 우키키키입니다. 오늘은 파워포인트에서 배경 이미지 및 도형 투명도 조절하기에 대해 알려드리겠습니다. 투명도를 적절히 활용하면 좀 더 이미지도 부각 시킬 수 있고 전달하는 바
minsui1.tistory.com




