컴퓨터 화면 캡쳐 단축키로 간단하게 하는 방법
오늘은 컴퓨터 화면 캡쳐를 단축키로 간단하게 하는 방법에 대해 알려드리겠습니다. 컴퓨터나 노트북에서 화면을 캡쳐하는 방법으로는 알캡쳐를 쓰거나 캡쳐도구를 사용하는 등 캡쳐 프로그램을 이용하는 방법이 있고 지금 알려드리는 것처럼 단축키를 이용하는 방법이 있습니다. 사용해보시고 편한걸로 이용하시면 됩니다.
※목차
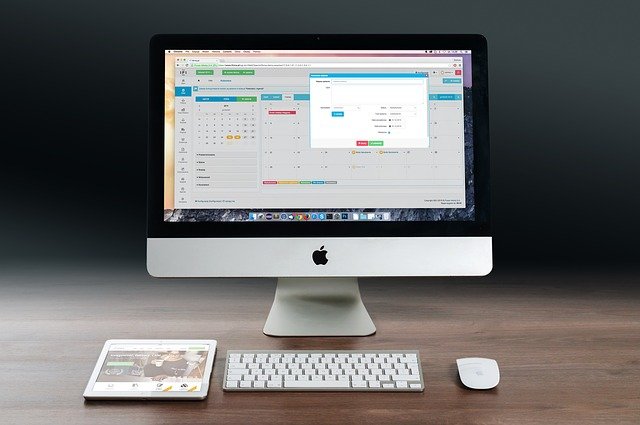
컴퓨터 화면 캡쳐 프로그램
컴퓨터 화면 캡쳐 프로그램은 엄청나게 많습니다. 기본적으로 많이 아시는게 알캡쳐 이지만 알캡쳐 외에도 엄청나게 많은 캡쳐 프로그램들이 있습니다.
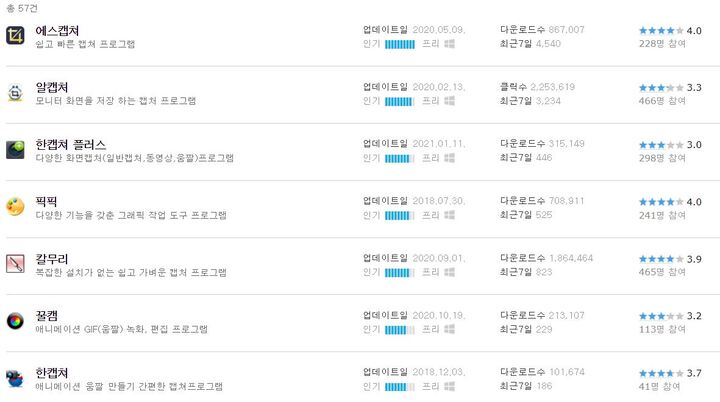
네이버에서 캡쳐 프로그램을 검색 했을 때 무려 57건의 캡쳐 프로그램이 나옵니다. 에스캡쳐, 한캡쳐 플러스, 픽픽, 칼무리, 꿀캠, 한캡쳐 등등 있는데 여기 페이지에서는 알캡쳐가 가장 클릭을 많이했습니다. 그 뒤로 칼무리와 에스캡쳐가 있네요.
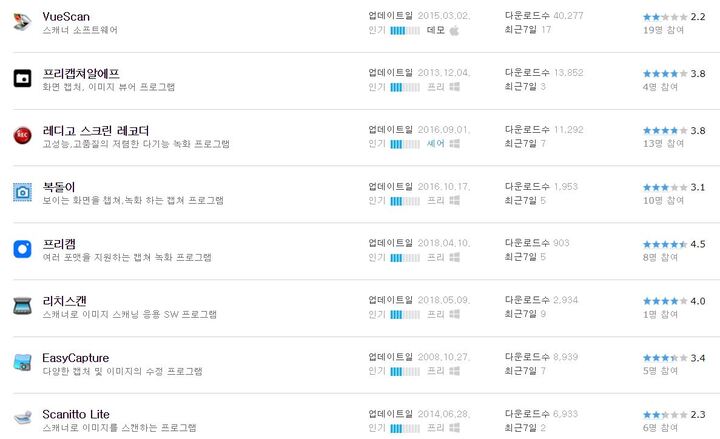
밑으로 내려보면 프리캡쳐알에프, 복돌이, 프리캠, 리치스캔 등등 캡쳐 프로그램과 이미지 스캔 프로그램 등이 있습니다. 여러가지 사용해보시고 가장 마음에 드는걸로 사용하시면 됩니다.

컴퓨터 화면 캡쳐 단축키
다음으로 프로그램을 설치하는 것이 싫다 하시는 분들은 간단한 단축키를 이용해서 화면을 캡쳐할 수 있습니다. 보통 많이 아시는 단축키가 Prt Sc 인데 이 단축키 말고 다른 방법도 있습니다.
컴퓨터 화면 캡쳐 하고 싶은 화면으로 간 후 윈도우 + 쉬프트 + S 키를 눌러줍니다.

단축키를 누르면 위와 같은 화면이 생깁니다. 첫번째가 사각형 도형으로 캡쳐 할 수 있고 두번째가 자유형 도형으로 캡쳐 할 수 있습니다. 세번째는 창 캡쳐 이고 네번째는 전체화면 캡쳐 입니다. 필요한 캡쳐 방법을 누르신 후 자유롭게 캡쳐를 하시면 됩니다.

저는 그대로 사각형으로 캡쳐를 했습니다. 캡쳐를 하면 오른쪽에 위와 같은 팝업창이 나옵니다. 클립보드에 저장되서 바로 붙여넣기를 하면 해당 캡처 이미지를 원하는 곳에 넣을 수 있고 파일로 저장하거나 수정하고 싶으시면 캡쳐된 이미지를 누르시면 됩니다.

위와 같이 화면이 나오면 여기서 연필, 지우개 등으로 캡처 화면을 수정 할 수 있고 오른쪽에 플로피 디스켓 모양을 누르시면 해당 캡쳐 화면을 파일로 저장할 수 있습니다.
마무리
이상 컴퓨터 화면 캡쳐 단축키로 간단하게 하는 방법에 대해 알려드렸습니다. 단축키를 이용하면 바로바로 캡쳐한 화면을 카카오톡 등에 붙여넣고 피피티나 이런 곳에 붙여넣을 수 있어서 편하더라구요~
관련글 더보기
네이버 캡처 프로그램 다운로드 및 설치 방법
안녕하세요 우키키키입니다. 오늘은 캡처프로그램 중 하나인 네이버 캡처 프로그램 다운로드 하는 방법과 설치하는 방법에 대해 알려드리겠습니다. 캡처프로그램은 여러가지가 있기 때문에 한
minsui1.tistory.com




