알캡쳐 스크롤로 긴 컴퓨터 화면 캡쳐하는 방법
안녕하세요 우키키키입니다.
오늘은 캡쳐프로그램 중 하나인 알캡쳐로
컴퓨터 화면 캡쳐하는 방법에 대해 알려드리겠습니다.
알캡쳐 다운로드
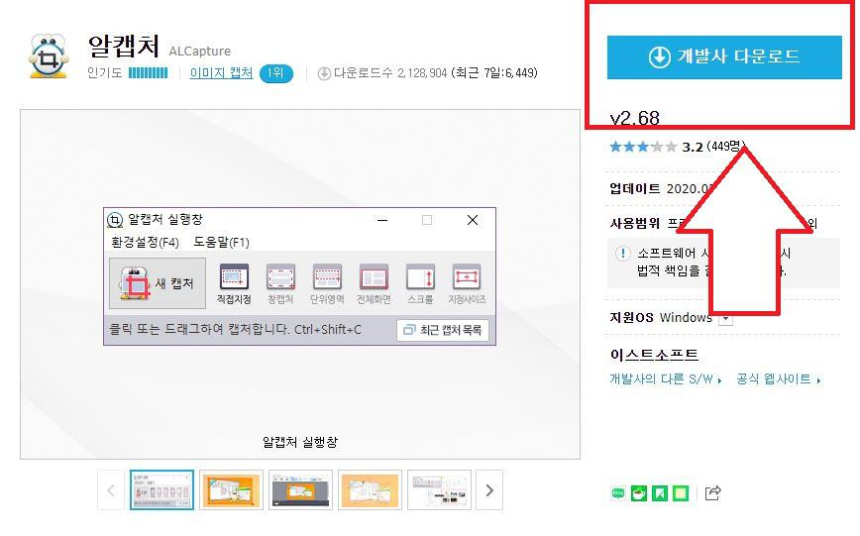
먼저 검색창에 알캡쳐를 검색 하신 후
알캡쳐 프로그램을 다운로드 받고 설치를 해줍니다.
아래 바로가기를 통해 다운로드 받으셔도 됩니다.
알캡처
모니터 화면을 저장 하는 캡처 프로그램
software.naver.com
컴퓨터 화면 캡쳐하는 방법(직접 지정)
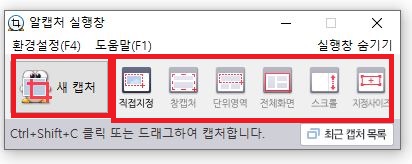
알캡처 실행창 입니다.
여기서 기본적인 화면 캡쳐 할 수 있는 방법은
직접 지정으로 캡쳐하는 방법입니다.
직접 지정을 누르시면 자유 자재로 원하시는 크기를 정하셔서
화면 캡쳐를 하실 수 있습니다.
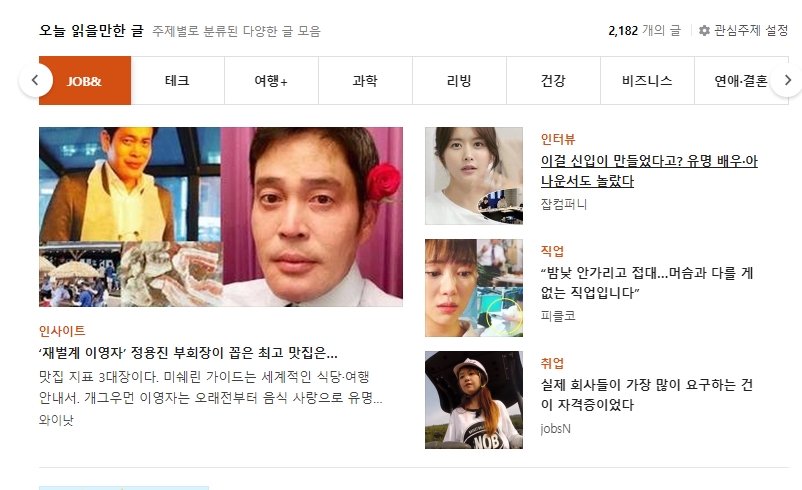
이 화면이 네이버 홈페이지에서 일부 부분만 직접 지정으로 캡쳐한
화면입니다.
크기를 자유자재로 사각형 프레임에 맞춰서 캡쳐 할 수 있습니다.
컴퓨터 화면 캡쳐하는 방법(창 캡쳐)
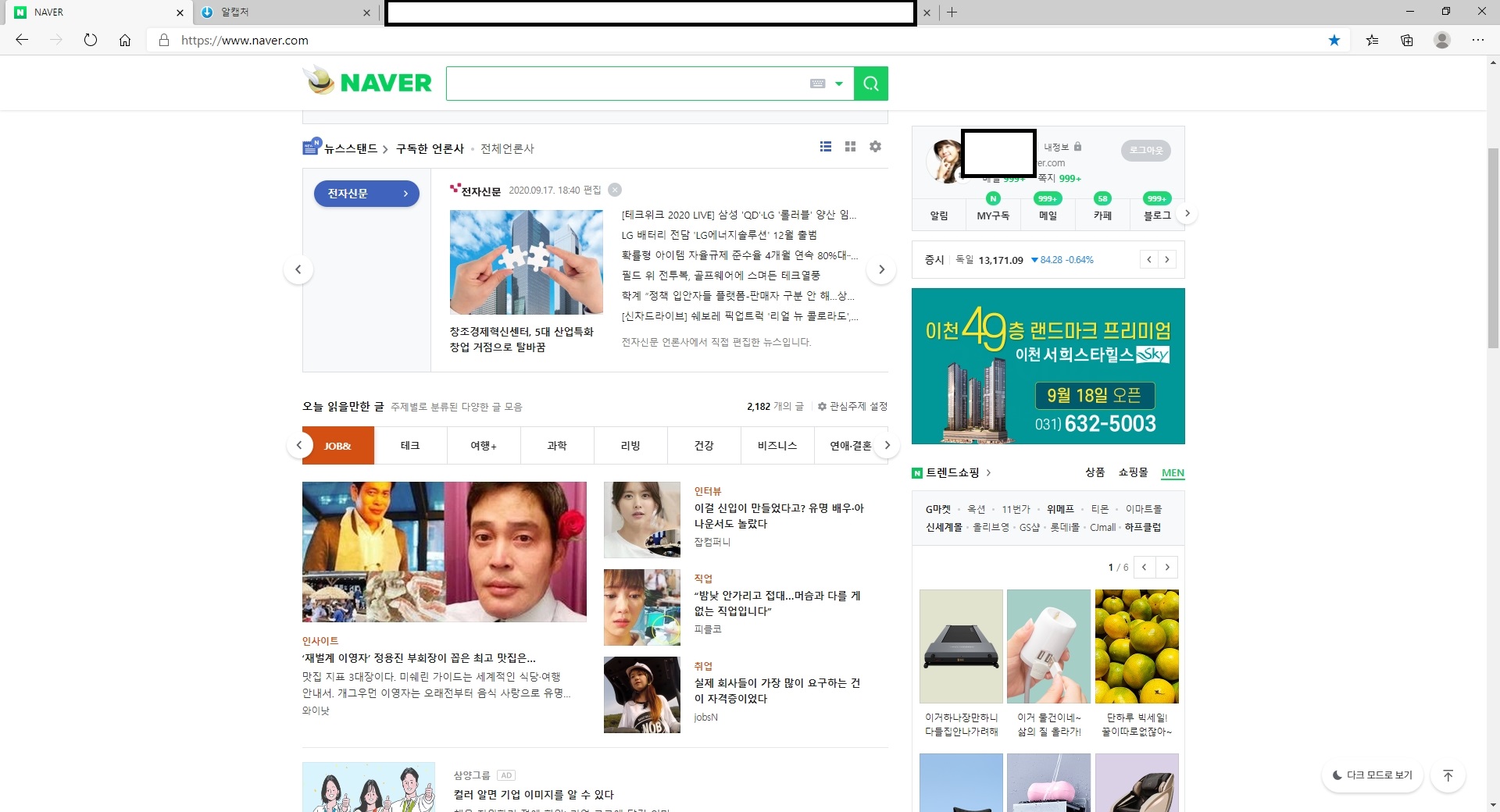
두번째 캡쳐 방법인 창 캡쳐 입니다.
창 캡쳐는 인터넷 프레임에 있는 전체 화면을 캡쳐하고 싶으실 때
사용하시면 됩니다.
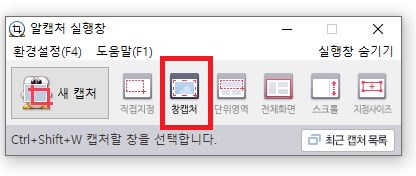
방법은 알 캡쳐 실행창에서 창캡쳐를 눌러주시면 손가락이 나오는데
여기서 캡쳐하려는 인터넷 창을 클릭해주시면 됩니다.
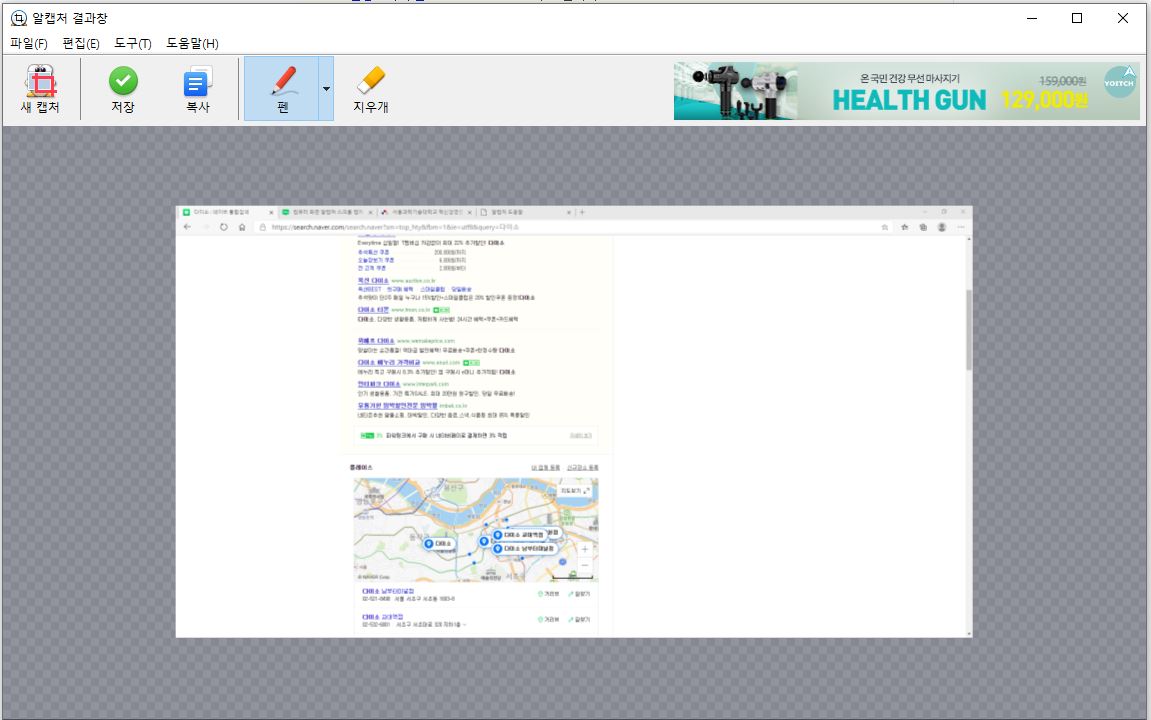
창 캡쳐 결과 화면 입니다
전체적인 인터넷 브라우저 화면을 전부 캡쳐하실 수 있습니다.
컴퓨터 화면 캡쳐하는 방법(스크롤)
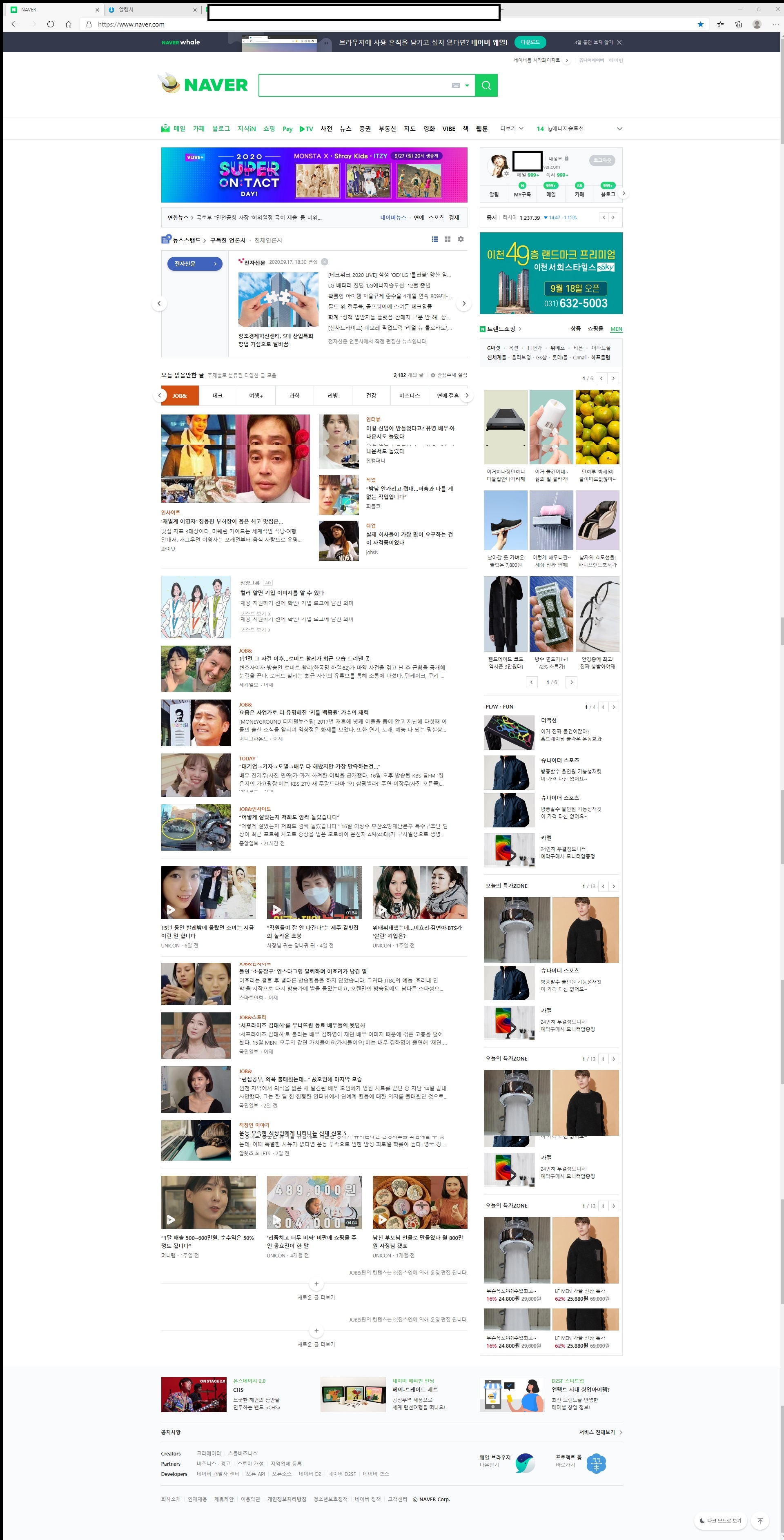
다음으로 컴퓨터 화면에서 긴 스크롤 화면을 전부 캡쳐하고 싶을때
스크롤 캡쳐를 이용해서 캡쳐하시면 됩니다.
일반 PC에 있는 기본 캡쳐는 위에 알려드린 직접 지정 캡쳐 처럼
화면 안에서만 캡쳐가 가능하지만 알캡쳐의 스크롤 캡쳐를 이용하면 스크롤에 있는 전부 화면을
캡쳐하실 수 있습니다.
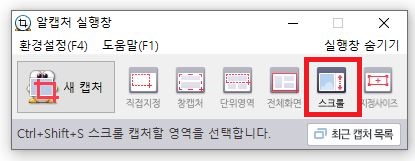
화면 스크롤 캡쳐하는 방법은 알캡처 실행창에서 스크롤을 눌러줍니다.
그리고 나서 창 캡쳐하는 것과 같이 원하시는 화면에 클릭을 하면
자동적으로 스크롤 있는 화면이 전부 캡쳐 됩니다.
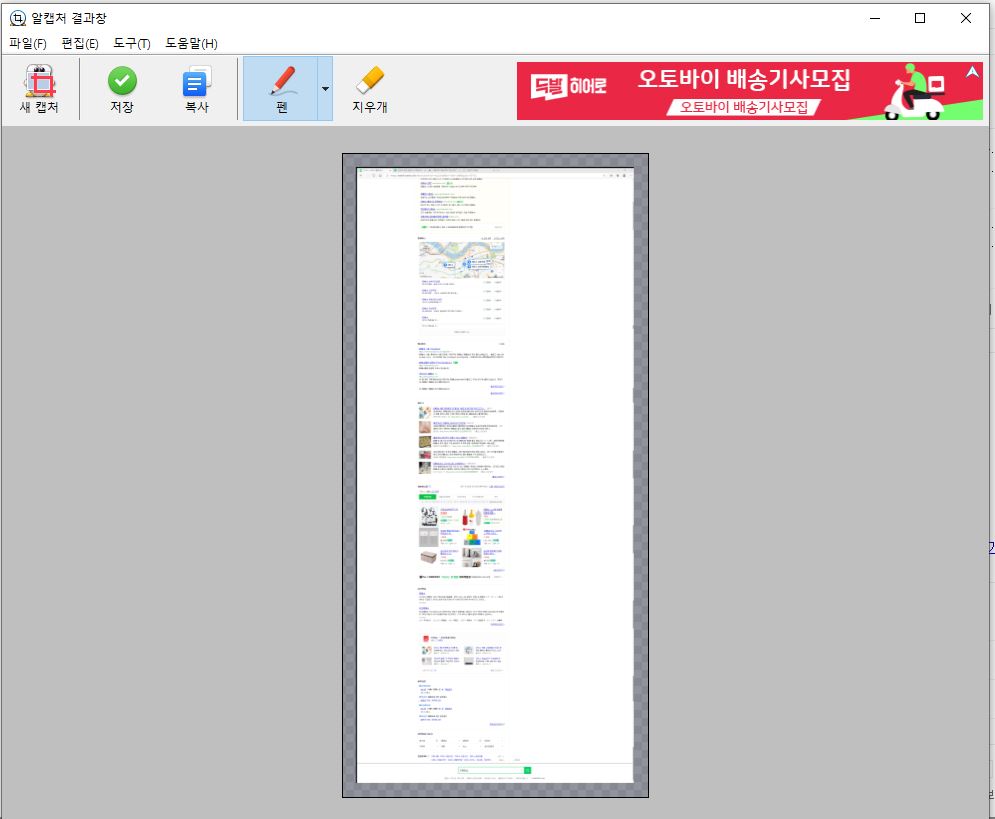
인터넷 창에 있는 스크롤 화면들이 전부 캡쳐된 모습입니다.
긴 화면을 캡쳐하고 싶을 때 스크롤 캡쳐를 사용하면 이런식으로 캡쳐가 가능합니다~
인터넷 화면이 아니더라도 컴퓨터 화면에서 스크롤 있는 화면을 전부
캡쳐하고 싶으실 때 이용하시면 됩니다.
마무리
이상 알캡쳐로 화면 캡쳐하는 방법에 대해 알려드렸습니다.
여러가지 상황에 맞게 원하시는 캡쳐 방법을
이용하시면 됩니다~~
관련글 더보기
윈도우 7 컴퓨터 화면 캡쳐 하는 방법
안녕하세요 우키키키입니다. 요즘 미세먼지가 난리인데 그나마 저번주에는 비가와서 한층 해소 하는가 싶더니 다시 미세먼지가 엄청 많아졌네요.. 지난 여름 더웠어도 맑은 하늘을 볼수 있어서
minsui1.tistory.com
PDF로 스캔 한 파일 회전해서 저장하는 방법[바로가기]
PDF로 스캔 한 파일 회전해서 저장하는 방법
안녕하세요 우키키키입니다. 오늘은 PDF로 스캔 했을때 파일이 가로로 나오는데 세로로 회전해서 저장하는 방법을 알려드리겠습니다. 보기에서는 회전해서 바로는 볼 수 있는데 회전한 상태로 �
minsui1.tistory.com
컨버티오에서 JPG파일 PNG파일로 변환 하는 방법[바로가기]
컨버티오에서 JPG파일 PNG파일로 변환 하는 방법
안녕하세요 우키키키입니다. 사무실에서 이미지 파일 작업하시는 분들이라면 JPG 파일을 PNG 파일로 변환하거나 PNG 파일을 JPG 파일로 변환 하는 방법에 대해 많이 궁금하실텐데 컨버티오 사이트�
minsui1.tistory.com




