네이버 캡처 프로그램 다운로드 및 설치 방법
안녕하세요 우키키키입니다. 오늘은 캡처프로그램 중 하나인 네이버 캡처 프로그램 다운로드 하는 방법과 설치하는 방법에 대해 알려드리겠습니다. 캡처프로그램은 여러가지가 있기 때문에 한번씩 써보시고 가장 자신에게 맞는 캡처프로그램을 이용하시면 됩니다.
네이버 캡처 프로그램 다운로드
네이버 캡처 프로그램은 아래 파일을 클릭하셔서 다운로드 받아주시면 됩니다. 네이버 캡처 프로그램은 2016년에 서비스가 종료되어 홈페이지가 사라졌습니다.. 다운로드 프로그램으로 설치를 하시면 이용은 가능하더라구요~
네이버 캡처 프로그램 설치 방법
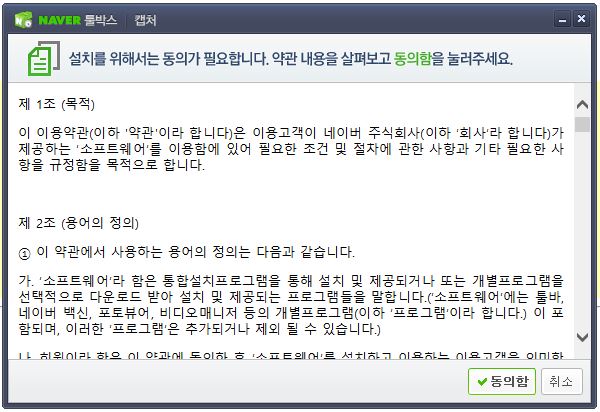
파일을 여신 후에 설치를 누르시면 위와 같은 화면이 나옵니다. 설치하기 위해서 필요한 동의라서 약관을 읽어보신 후 동의함을 눌러주시면 됩니다.
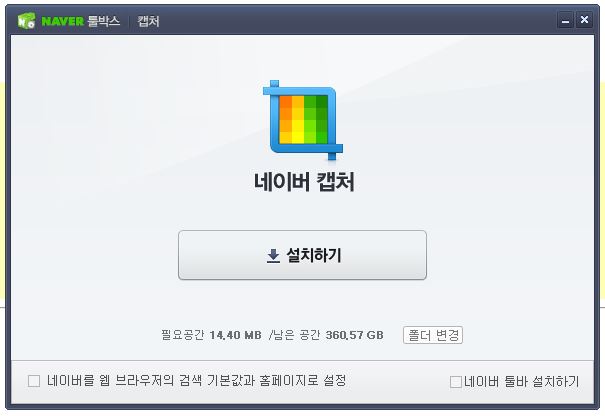
동의함을 누르시면 본격적으로 네이버 캡처 프로그램을 설치하실 수 있습니다. 설치하기 를 누르시면 되는데 네이버를 웹 브라우저의 검색 기본값과 홈페이지로 설정 박스와 네이버 툴바 설치하기 박스에 체크되있는것을 해제 하시고 설치하시면 됩니다. 네이버를 기본 홈페이지로 하시거나 툴바를 이용하실 분은 체크 하시고 설치하셔도 됩니다~~
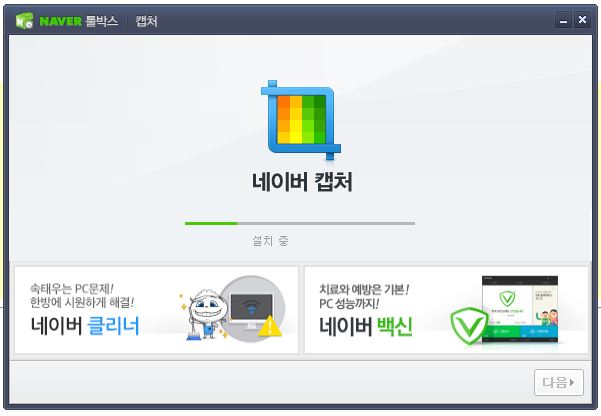
네이버 캡처 프로그램이 설치 중인 모습입니다. 간단하게 클릭 몇번으로 설치 되니 좋습니다~
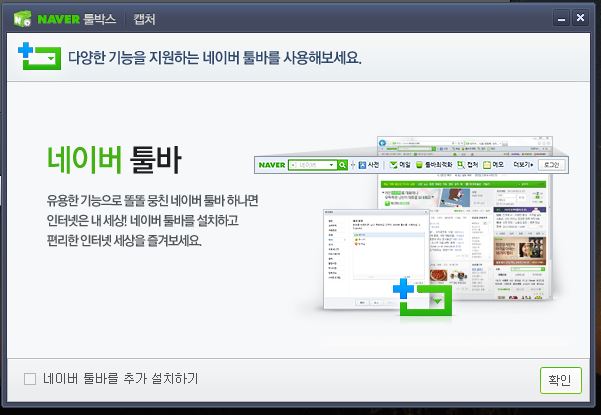
설치가 완료되면 하단에 보이는 네이버 툴바를 추가 설치하기 가 나오는데 여기서도 마찬가지로 설치하실 분은 체크 하시고 설치 안하시려는 분은 체크를 해제 하신 후에 확인을 누르시면 됩니다. 처음에 설치를 안했더니 마지막에 한번 더 나오는거 같습니다....ㅎㅎ
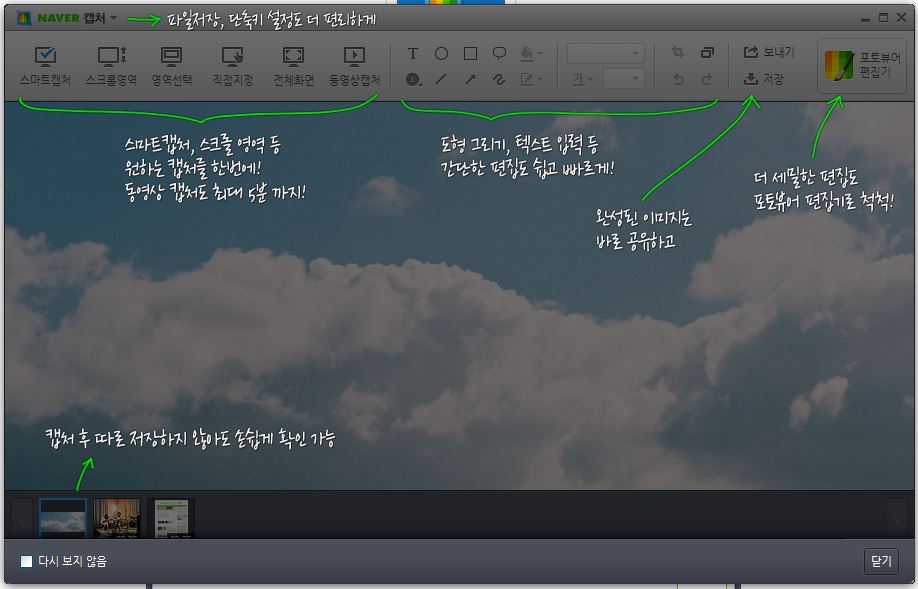
설치가 끝나면 자동으로 네이버 캡처에 대해 간단한 설명이 나오고 캡처 프로그램이 자동으로 실행 됩니다.
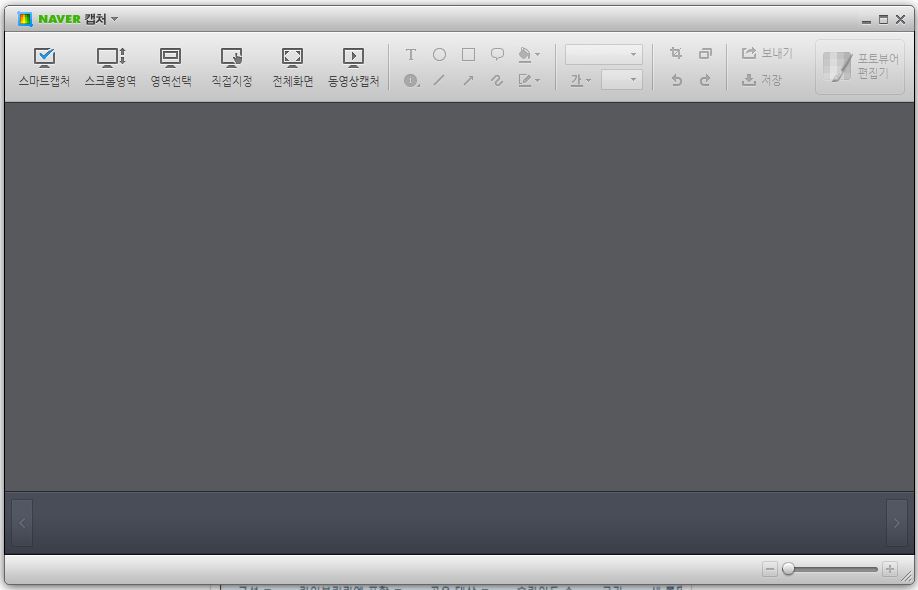
네이버 캡처 프로그램 사용 방법
네이버 캡처 프로그램의 캡처 방법은 스마트캡처, 스크롤캡처, 영역선택하기, 직접지정하기, 전체화면, 동영상 캡처가 있습니다. 그리고 캡처를 한 이미지에 도형을 그리거나 글씨를 쓸 수도 있습니다. ㅎㅎ 또한 하단에 캡처한 이미지가 보관되어 일회성으로 캡처가 끝나는 것이 아니라 좀전에 캡처 했던 이미지도 다시 확인 할 수 있습니다. 다음으로 캡처 기능에 대해 알아보겠습니다.
1.스마트 캡처 기능은 캡처하려는 영역이 자동으로 구분되서 캡처하기 편합니다.
2.스크롤 캡처 기능은 알캡처에서 알려드린 것 처럼 화면에 긴 스크롤로 있을 때 사용하는 캡처 방법입니다.
3.영역선택하기는 스마트 캡처와 비슷한 기능입니다. 마우스 포인트를 이동하면 캡처 가능한 곳이 자동으로 표시되서 클릭하면 캡처가 됩니다.
4.직접지정은 캡처하실 때 가장 많이 사용하시는 기능으로 자신이 캡처하고 싶은 구역을 드래그를 해서 캡처하시면 됩니다.
5.전체화면은 말그대로 전체 화면을 캡처하고 싶을 때 사용 하는 기능입니다.
6.동영상캡처는 재생 중인 동영상을 최대 5분까지 캡처할 수 있습니다. 신기한 기능이더라구요 ㅎㅎ
마무리
이상 네이버 캡처도구 다운로드 및 설치 방법에 대해 알아봤습니다. 네이버 캡처 프로그램은 동영상 캡처 기능이 있어서 동영상 캡처하시려는 분들이 사용하면 좋습니다~ 그리고 캡처 후에 도형이나 글씨 등을 쓸 수 있어서 다른프로그램 같은 경우는 캡처하고 그림판에서 사용해야 하는데 네이버 캡처를 이용하시면 이런 번거로움을 덜 수 있습니다.
관련글 더보기
알캡쳐 스크롤로 긴 컴퓨터 화면 캡쳐하는 방법
안녕하세요 우키키키입니다. 오늘은 캡쳐프로그램 중 하나인 알캡쳐로 컴퓨터 화면 캡쳐하는 방법에 대해 알려드리겠습니다. 알캡쳐 다운로드 먼저 검색창에 알캡쳐를 검색 하신 후 알캡쳐 프�
minsui1.tistory.com
윈도우 7 컴퓨터 화면 캡쳐 하는 방법
안녕하세요 우키키키입니다. 요즘 미세먼지가 난리인데 그나마 저번주에는 비가와서 한층 해소 하는가 싶더니 다시 미세먼지가 엄청 많아졌네요.. 지난 여름 더웠어도 맑은 하늘을 볼수 있어서
minsui1.tistory.com




