안녕하세요 우키키키 입니다. 오늘은 파워포인트 작업을 하실때 개체 삽입하는 방법에 대해 알려드리겠습니다. 개체 삽입은 파워포인트에서 작업을 하시다가 추가 자료들이 많은 경우에 하시면 좋습니다. 보고를 해야되는데 사진이나 엑셀 파일 등 추가 자료들이 많은 경우 담당자가 한눈에 확인하기 쉽게 한개의 파워포인트 파일에 자료들을 삽입하는 방법입니다.
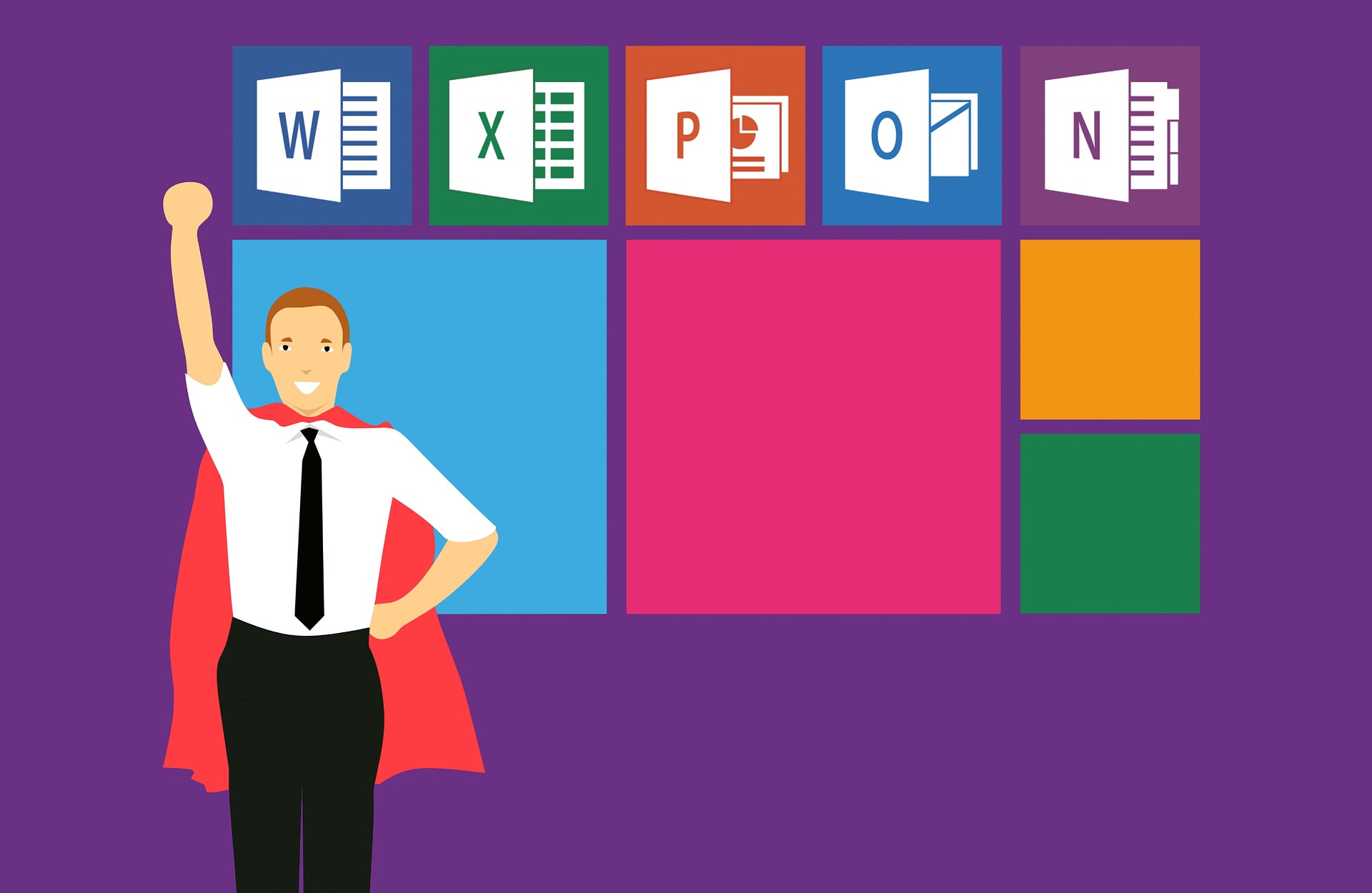
파워포인트에 넣어야 할 자료가 많을때
직장인들이나 대학생 등 거의 대부분 사람들은 파워포인트를 이용하셨을거에요~ 발표자료를 만들거나 보고서, 제안서 등 자료를 만들때 파워포인트를 이용하는데요~ 파워포인트를 이용하다가 너무 자료가 많아서 어떻게 해야되지 고민하신 경우가 있으실거에요~ 이런 경우에 파워포인트에 자료를 삽입해서 클릭을 하면 바로 확인하실 수 있습니다.
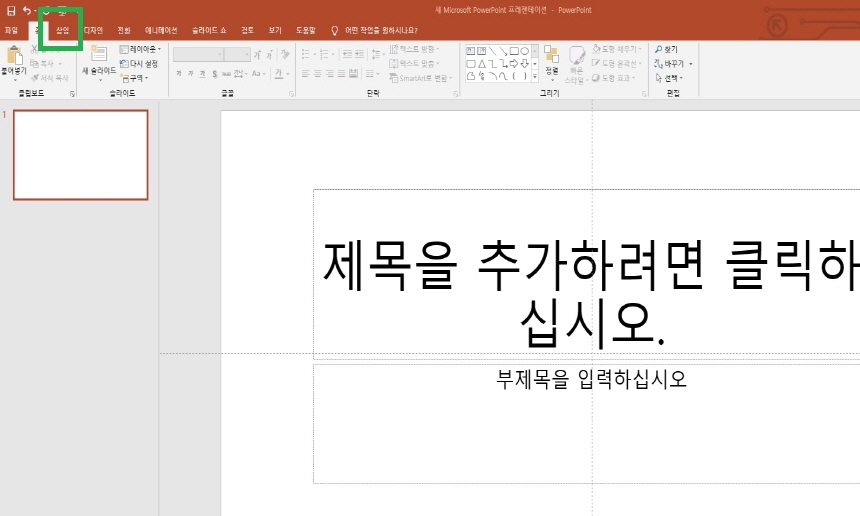
파워포인트 ppt 개체 삽입 하는 방법
먼저 파워포인트를 열어줍니다. 그리고 홈 상단쪽에 있는 삽입 버튼을 눌러줍니다.
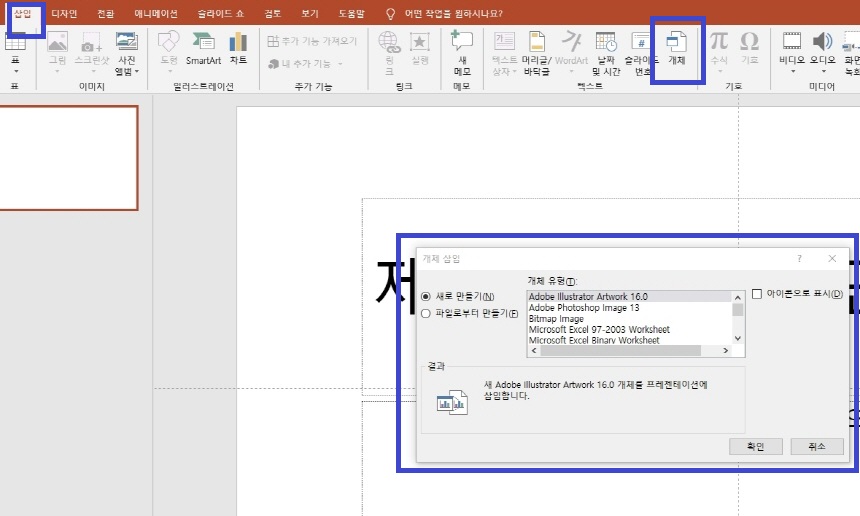
다음으로 오른쪽에 보이는 개체를 눌러줍니다. 개체를 누르면 위와같이 개체 삽입 이라고 창이 나옵니다.

저희는 기존 파일을 파워포인트에 넣으려는 것이기 때문에 파일로부터 만들기를 누르신 후 찾아보기를 눌러줍니다.
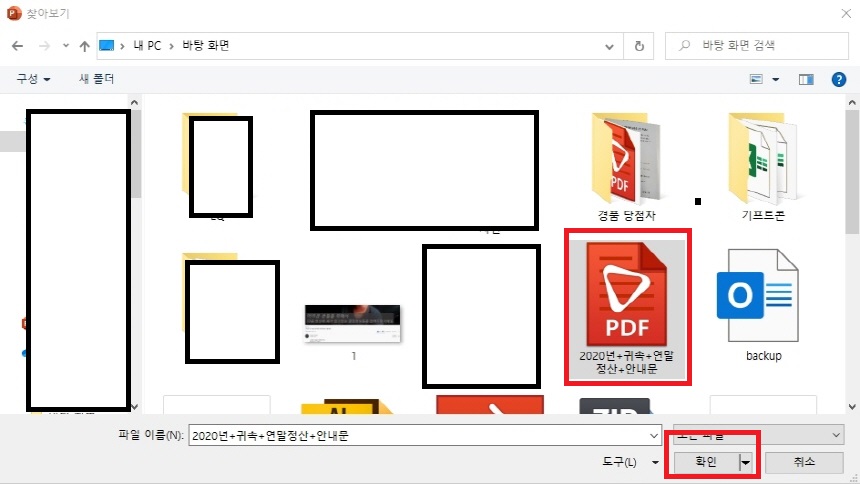
찾아보기에서 삽입하려는 자료를 찾아서 넣어줍니다. 저는 예시로 연말정산 안내 PDF 파일을 넣어보겠습니다.
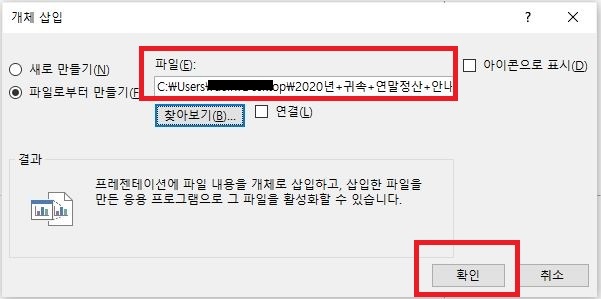
확인을 누르시면 위와같이 찾아보기 했던 파일이 등록되었습니다. 그리고 나서 확인을 눌러줍니다.
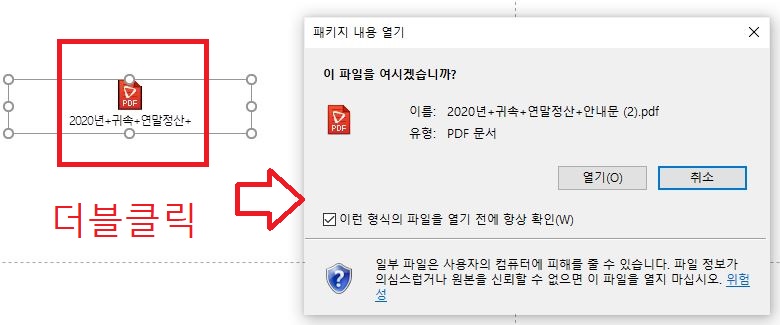
그러면 위와같이 파워포인트에 파일이 생기는데 이 파일을 더블클릭하면 파일이 열립니다 ㅎㅎ
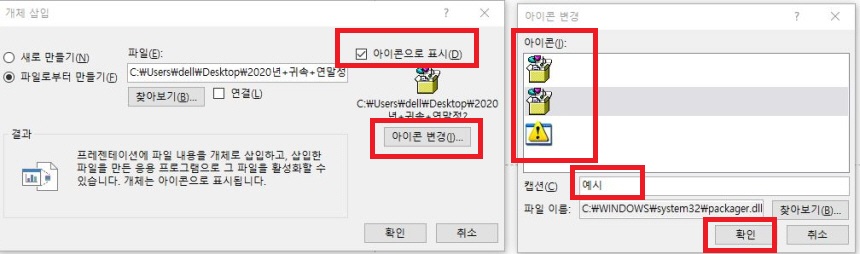
아이콘 및 파일 이름 변경하기
이번에는 아이콘과 삽입하려는 파일 이름을 변경해보도록 하겠습니다. 먼저 위 방법과 똑같이 삽입에서 개체를 클릭해줍니다. 그리고 파일 선택까지 똑같이 해주신 후 오른쪽에 아이콘으로 표시 버튼을 누르시고 아이콘 변경을 눌러줍니다. 그러면 오른쪽과 같이 아이콘 변경 창이 생기는데 여기서 변경하고 싶은 아이콘을 선택하거나 찾아보기를 통해 원하는 아이콘을 넣어주시면 됩니다. 그리고 캡션이라고 되있는 창에 바꾸고 싶은 파일명을 넣으신 후 확인을 눌러줍니다.
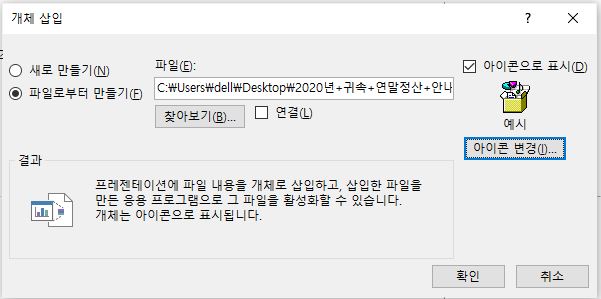
바뀐 아이콘과 이름을 확인 하신 후 확인을 눌러줍니다.
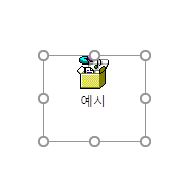
그러면 파워포인트 화면에 위와같이 아이콘과 이름이 변경된 것을 확인하실 수 있습니다~
마무리
이상 파워포인트 PPT 개체 삽입하는 방법에 대해 알아봤습니다~ 보고 자료가 많으신 경우 이 방법을 통해 파워포인트에 추가 자료들을 삽입하시기 바랍니다~~
관련글 더보기
2초만에 역슬래쉬 백슬래쉬 \ 입력하는 방법
안녕하세요 우키키키입니다. 요즘 파이썬을 공부하려고 하고 있는데 책에 코드를 설명하는 곳에 역슬래쉬 \ 표시가 있더라구요. 그래서 예전에 피피티에서 썼던 기억을 찾아 백슬래쉬를 입력
minsui1.tistory.com
누구나 쉽게 할 수 있는 파워포인트로 사진 배경제거 하는 방법
누구나 쉽게 할 수 있는 파워포인트로 사진 배경제거 하는 방법
안녕하세요 우키키키입니다. 오늘은 파워포인트로 사진 배경제거 하는 방법에 대해 알려드리겠습니다. 일명 포토샵에서 누끼따기로 알고 계신분이 많을거에요~ 포토샵 전문가 분들은 쉽게 배
minsui1.tistory.com
파워포인트 PPT 무료 템플릿 다운로드 받는곳
안녕하세요 우키키키입니다. 오늘은 PPT 무료 템플릿 다운 받는 곳에 대해 알려드리겠습니다. 파워포인트는 회사에서 많이 쓰시는데 매번 템플릿을 만들기 힘드실때 무료로 받는 사이트로 들어
minsui1.tistory.com




