칼퇴를 위한 엑셀 시트 이동 및 단축키 확인하기
오늘은 오랜만에 엑셀 이야기를 하려고 합니다. 엑셀을 사용하다보면 시트를 한개만 이용하는 경우도 있지만 날짜별로 데이터를 정리하는 경우에는 시트가 많이 늘어나게 되있습니다. 엑셀 시트 이동하는 방법을 모르시면 일일이 마우스 클릭을 통해 이동시키셔야 하는데 10개 15개 정도면 금방 이동하지만 50개 100개까지 시트가 늘어나게 되면 처음 시트에서 끝시트까지 이동하는데 시간이 엄청 오래걸리게 됩니다. 하지만 이 방법을 이용하면 처음 시트에서 끝 시트까지 3초면 이동 할 수 있습니다. ㅎㅎ
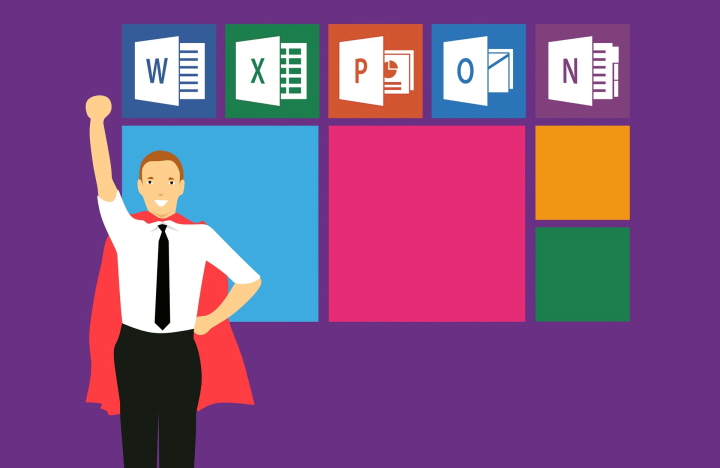
엑셀 시트 이동 방법
먼저 엑셀을 준비해 주시고 엑셀 시트가 별로 없는 경우에는 간단하게 그냥 마우스로 해당 시트를 클릭해서 이동 하는 방법이 있습니다.

그리고 만약 엑셀 시트가 많아지면 위 그림과 같이 화살표와 ... 이 생기게 됩니다. 만약 시트를 이동하고 싶으시면 해당 방향으로 삼각형 모양을 클릭하시거나 ... 버튼을 누르시면 시트가 이동하게 됩니다.
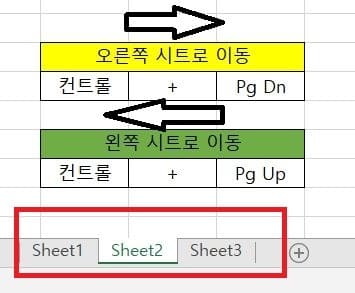
엑셀 시트 이동 단축키
다음으로 엑셀 시트 이동 단축키에 대해 알아보겠습니다.
엑셀 화면을 하신 후 컨트롤을 누르고 Pg Up 을 누르면 왼쪽 시트로 이동하고
컨트롤을 누른 후 Pg Dn 을 누르면 오른쪽 시트로 이동 합니다.
여기서 컨트롤은 자주 쓰시기 때문에 아시겠지만 Pg Up과 Pg Dn 이 뭐지 하시는 분들이 계실 수도 있습니다. Pg Up과 Pg Dn 은 방향키 위쪽에 위치하고 있습니다. ㅎㅎ 방향키 위에 있는 6개 버튼 중에 오른쪽 끝 위 아래로 위치하고 있으니 참고하시길 바랍니다.
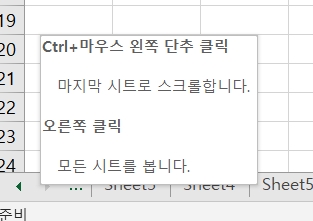
엑셀 시트 끝으로 이동
다음으로 엑셀 시트에서 끝으로 이동 하는 방법에 대해 알아보겠습니다.
시트 처음이나 끝으로 이동하는 방법은 두가지가 있습니다. 첫번째 방법은 위에서 말씀드린 컨트롤과 마우스로 삼각형을 클릭하는 방법으로 간단하게 이동 할 수 있습니다.
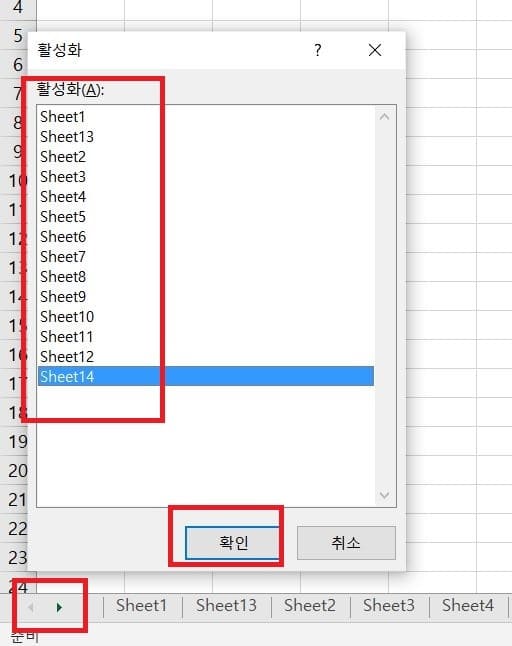
두번째 방법은 끝에서 끝으로 이동할 수 도 있고 중간 중간 이동을 원하시는 시트로 이동하실 수도 있습니다. 엑셀 시트에서 삼각형 모양 양쪽으로 보이는 곳 사이에 오른쪽 마우스 클릭을 하시면 위와 같은 화면이 나옵니다. 여기서 이동을 원하시는 시트를 누르시고 확인을 누르면 해당 시트로 바로 이동하게 됩니다.
마무리
이상 엑셀 시트 이동 방법 및 단축키에 대해 알려드렸습니다. 간단하게 이용 가능하니 엑셀 시트를 많이 이용하시는 분들은 한번 사용해보시길 바랍니다. 퇴근시간이 30분은 빨라지실겁니다.ㅎㅎ
관련글 더보기
이동 옵션 이용해서 간단하게 엑셀 빈칸 없애는 방법
안녕하세요 우키키키입니다. 오늘은 엑셀 이야기를 하겠습니다. 엑셀을 하다보면 빈칸을 없애야 할 때가 있습니다. 자신이 처음 부터 만들었다면 그럴일은 없겠지만 어쩌다 보면 데이터에서 빈
minsui1.tistory.com
칼퇴를 위한 엑셀 텍스트 나누기 하는 방법
안녕하세요 우키키키입니다. 오늘은 엑셀 텍스트 나누기 하는 방법에 대해 알려드리겠습니다. 엑셀 텍스트 나누기는 다른 텍스트를 엑셀에 붙여넣었을때 칸마다 정보가 들어가지 않기때문에
minsui1.tistory.com
엑셀 틀 고정 하는 방법(첫 행, 첫 열, 행, 열 동시)
엑셀 틀 고정 하는 방법(첫 행, 첫 열, 행, 열 동시)
안녕하세요 우키키키입니다. 오늘은 엑셀 틀 고정 하는 방법에 대해 알려드리겠습니다. 엑셀은 직장인 분들이 가장 많이 사용하시는 프로그램 중 하나로 여러가지 직종에서 다양하게 사용 됩니
minsui1.tistory.com




