이동 옵션 이용해서 간단하게 엑셀 빈칸 없애는 방법
안녕하세요 우키키키입니다. 오늘은 엑셀 이야기를 하겠습니다. 엑셀을 하다보면 빈칸을 없애야 할 때가 있습니다. 자신이 처음 부터 만들었다면 그럴일은 없겠지만 어쩌다 보면 데이터에서 빈칸이 생기는 경우가 있습니다. 저도 얼마전에 데이터를 받았는데 3000개가 넘는 데이터인데 셀 한칸씩 떨어져있어서 작업을 못하겠더라구요.. 그래서 바로 빈칸 없애기를 통해 엑셀의 빈칸을 없앤 후 작업을 쉽게 마쳤습니다. 지금 부터 엑셀 빈칸 없애는 방법에 대해 알려드리겠습니다.
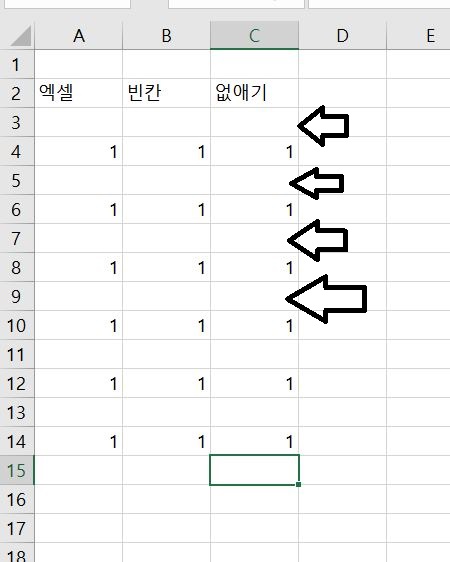
엑셀 빈칸 예시
예를 들어 간단하게 설명해드리겠습니다. 위와 같이 셀 마다 데이터가 띄어져 있는 경우 입니다. 데이터를 확인 할 때 칸이 저렇게 떨어져있으면 안되겠죠~ 이런 경우 사용 할 수 있는 방법 입니다.
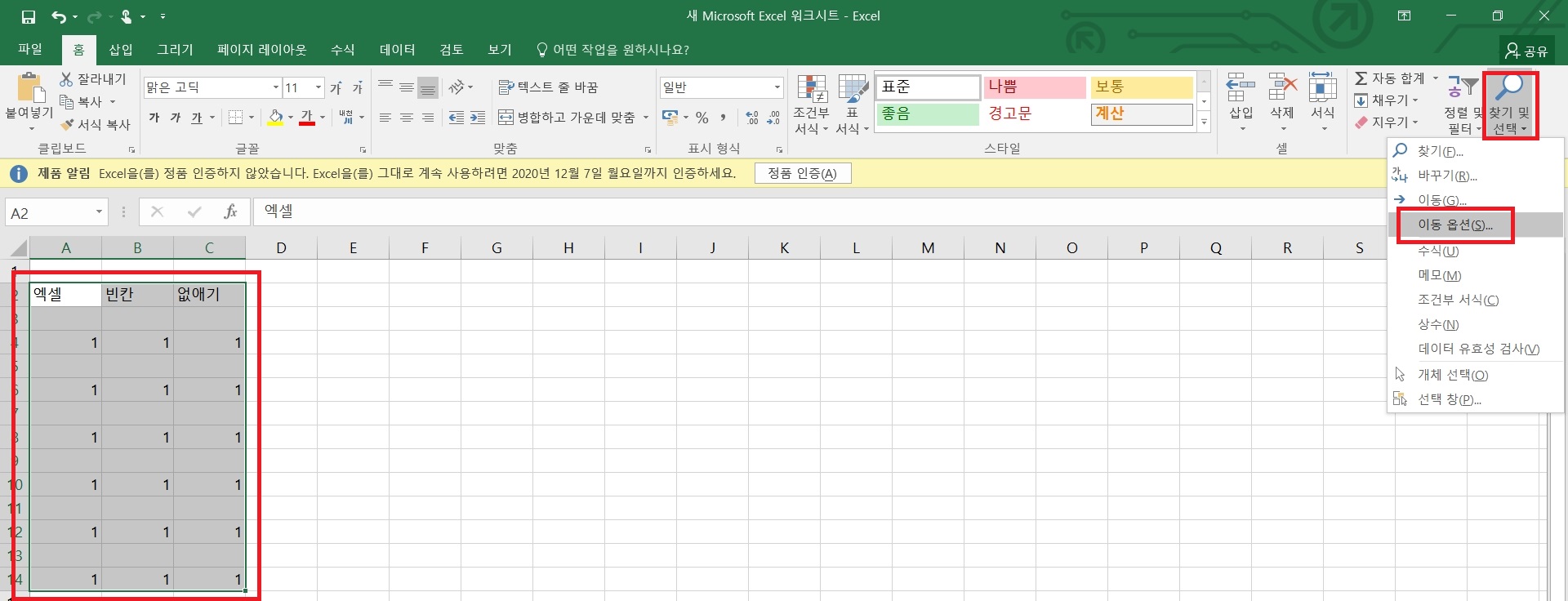
엑셀 빈칸 없애는 방법
먼저 빈칸을 없애려는 데이터가 있는 셀을 드래그 해서 선택해줍니다. 그리고 나서 오른쪽 상단에 있는 찾기 및 선택 버튼을 누르신 후 이동 옵션을 선택해줍니다.
데이터 선택 -> 찾기 및 선택 -> 이동 옵션
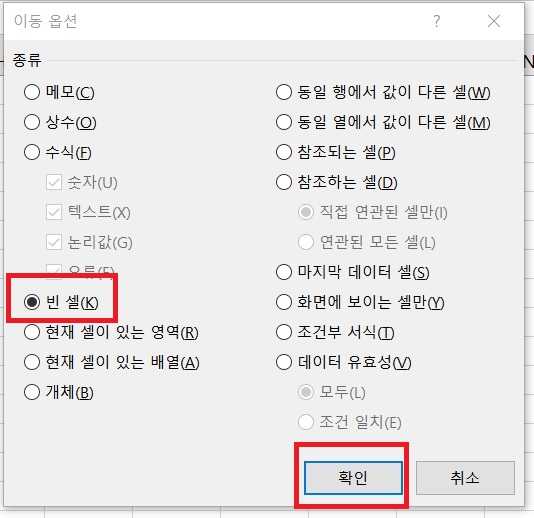
이동 옵션을 누르시면 위와 같은 화면이 나옵니다. 여기서 빈 셀 을 선택해주시고 확인을 눌러줍니다.

빈 셀을 눌러주시고 확인을 누르면 드래그 했던 셀 중에서 빈 셀 들만 선택이 됩니다. 여기서 마우스 오른쪽 클릭을 해줍니다.

오른쪽 클릭을 누르시면 위와 같이 메뉴가 나오는데 여기서 삭제를 눌러줍니다.

삭제를 누르시면 위와 같은 화면이 나옵니다. 여기서 빈칸을 없애기 위해 셀을 위로 밀기를 선택하고 확인을 눌러줍니다.
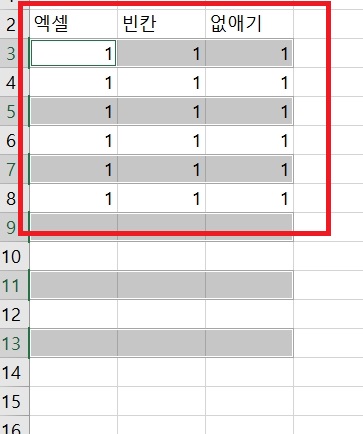
셀 위로 밀기를 선택해주시면 빈 칸에 있던 셀 이 삭제되면서 데이터들이 위로 올라가면서 빈칸이 없어지게 됩니다.
마무리
이상 간단하게 엑셀 빈칸 없애는 방법에 대해 알아봤습니다. 엑셀 빈칸 없애기를 원하시는 분들은 잘 따라하셔서 엑셀 하시는데 도움이 되셨으면 좋겠습니다.
관련글 더보기
엑셀 다른 셀 글자 합치는 방법
안녕하세요 우키키키입니다. 오늘은 오랜만에 엑셀 관련 포스팅을 하겠습니다. 직장인이라면 엑셀을 많이 이용하실텐데 아마 도움이 되는 포스팅일거라고 생각됩니다. 오늘 알려드릴 내용은
minsui1.tistory.com
엑셀처럼 인터넷에서 사용하는 구글 스프레드시트 사용법
안녕하세요 우키키키입니다. 오늘은 구글 스프레드시트 사용방법에 대해 알려드리겠습니다. 구글 스프레드시트는 엑셀과 같은 형식으로 작업 할 수 있고 간편하게 공유가 가능해서 많이 사용
minsui1.tistory.com
[엑셀 배우기] 엑셀 숫자 앞에 0 삽입하는 방법 & 셀 합치는 방법
[엑셀 배우기] 엑셀 숫자 앞에 0 삽입하는 방법 & 셀 합치는 방법
안녕하세요 우키키키입니다. 오늘은 엑셀에서 처음 숫자 앞에 0 안나오게 하는 방법에 대해 알려드리겠습니다. 엑셀은 어느 직종에서나 많이 사용하고 특히 회계 쪽 분야 이신분들은 필수로 사
minsui1.tistory.com




