듀얼모니터 없을때 윈도우 10 화면 분할 하는 방법
오늘은 윈도우 10에서 화면 분할 하는 방법에 대해 알려드리겠습니다. 요즘에는 듀얼모니터를 많이 쓰셔서 편리하게 두개 화면을 띄어 놓고 업무를 보실 수 있지만 노트북이나 모니터 한개만 이용하시는 분들은 화면이 하나라서 업무하실 때 불편한점이 있으셨을거에요. 저도 회사에서는 모니터가 2개라서 양쪽에 창을 띄어놓고 업무를 봐서 편리한데 집에서는 노트북을 이용하기 때문에 한 화면으로 계속 왔다리갔다리 하면서 불편하게 이용하고 있습니다. 하지만 윈도우 10에서 화면 분할 기능이 있기 때문에 듀얼모니터 처럼 사용이 가능하고 작지만 화면을 두개 켜놓고 보실 수 있습니다.
※목차
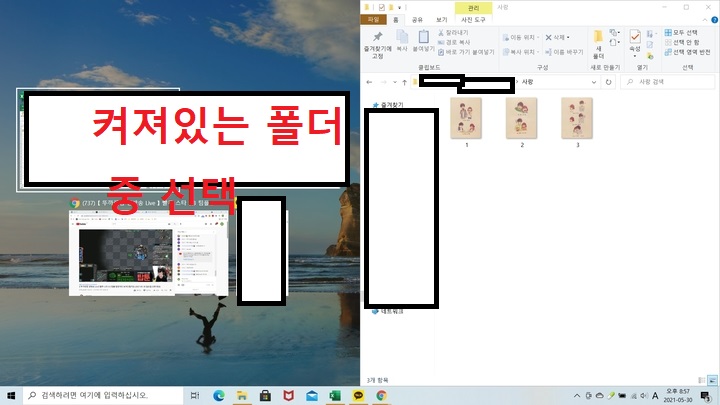
윈도우 10 화면 2분할 방법
윈도우 10이면 간단하게 단축키를 이용해서 화면을 2분할로 띄어놓을 수 있습니다. 인터넷 화면이나 폴더, 엑셀 등등 여러가지를 다 띄울 수 있어서 좋습니다. 지금 보는 화면에서는 폴더를 한쪽으로 켜놓고 다른쪽에는 또 다른 화면을 띄어보도록 하겠습니다.
방법은 단축키를 이용하는 것입니다.
분할하려는 인터넷 창이나, 폴더, 엑셀 등 을 클릭하시고 키보드에 보이는 윈도우 키를 누른 상태에서 화살표를 좌측이나 우측으로 눌러줍니다.
윈도우키 + 화살표 -> / 반대로 간 상태에서 윈도우키 + <- 반대방향을 누르면 화면이 처음 상태로 복구됨
윈도우키 + 화살표 <- / 반대로 간 상태에서 윈도우키 + -> 반대방향을 누르면 화면이 처음 상태로 복구됨
이렇게 해주시면 화면이 좌측이나 우측으로 가게 되고 다른쪽 화면에는 켜져있는 다른 프로그램들이 나오는데 다른쪽 화면에 띄우고 싶은 프로그램을 클릭해주시면 반대편 화면에 나타나게 됩니다.
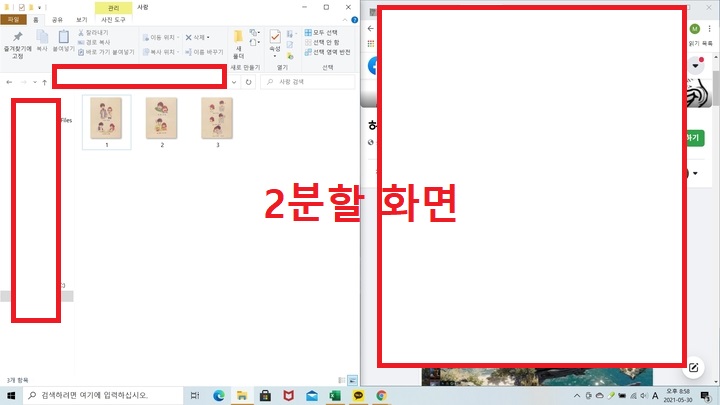
2분할 화면으로 띄어져있는 모습입니다. 이렇게 2분할 화면으로 띄어놓고 작업을 하면 화면은 작지만 창을 계속 내려서 보고 그럴 필요가 없이 모니터가 2개인 것 처럼 이용하실 수 있습니다.
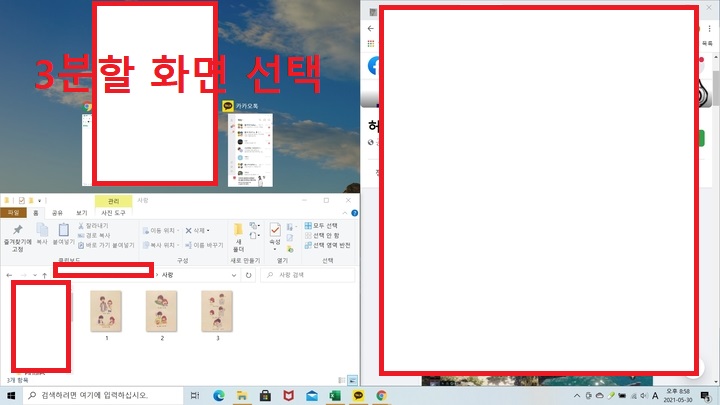
윈도우 10 화면 3분할
윈도우 10에서는 화면을 3분할, 4분할도 하실 수 있습니다. 먼저 3분할은 2분할 된 화면에서 다시 분할을 하고 싶은 프로그램을 누르신 후 윈도우 키를 누르고 위쪽이나 아래쪽 방향키를 누르시면 됩니다. 계속 분할을 할수록 화면이 작아지기 때문에 불편한점은 있습니다.
윈도우키 + ↓ / 윈도우키 + ↑
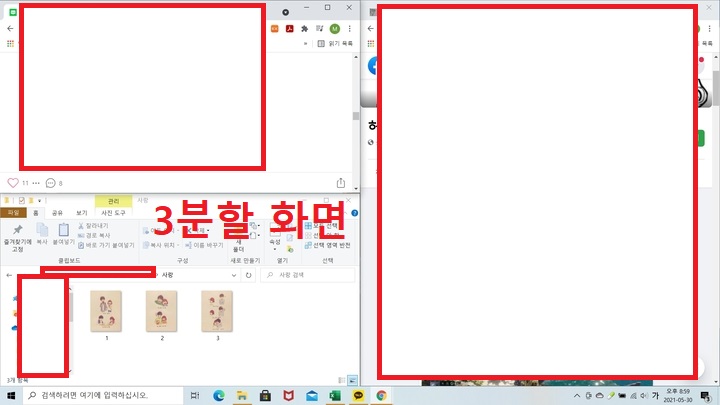
화면이 3분할 된 모습입니다. 저는 2분할 까지만 사용해서 3분할, 4분할 화면은 잘 안써봤는데 주식이나 여러가지 스포츠 경기 등을 볼 때 이용해보시면 될거 같습니다.
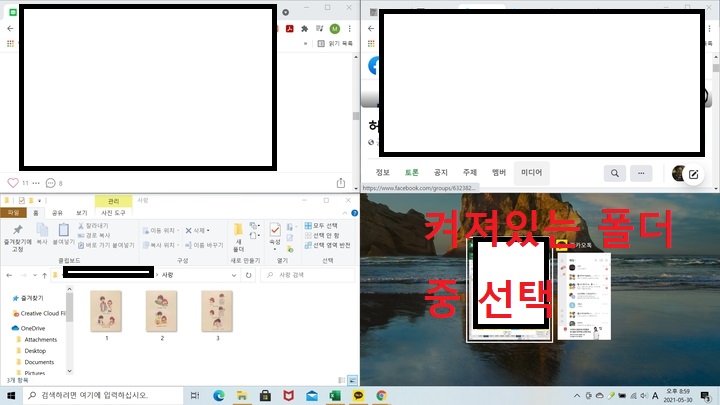
윈도우 10 화면 4분할
마지막으로 4분할 화면 입니다. 3분할과 똑같이 분할이 안된 쪽을 누르신 후 3분할 처럼 윈도우키 + 방향키를 아래쪽이나 위쪽으로 눌러주시면 됩니다. 그리고 켜져있는 프로그램 중 원하는 것을 클릭해주시면 그 화면이 4분할로 나오게 됩니다.
윈도우키 + ↓ / 윈도우키 + ↑
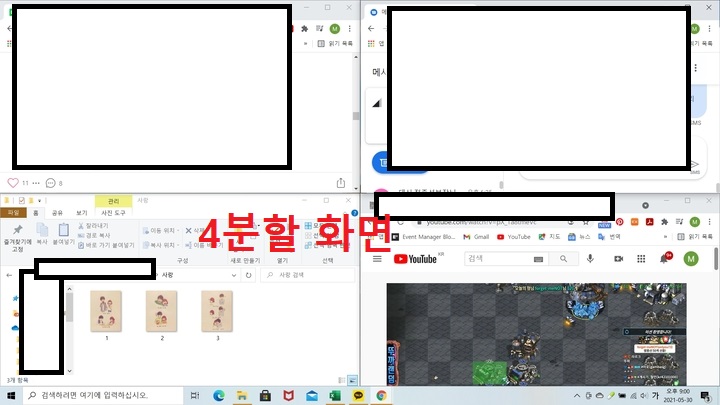
4분할로 된 화면 모습입니다. 확실히 화면이 작아지긴 합니다. ㅎㅎ
마무리
이상 윈도우 10에서 화면 분할 하는 방법에 대해 알려드렸습니다. 듀얼모니터가 있으면 가장 좋지만 없는 경우에 잘 활용하시길 바랍니다.
관련글 더보기
컴퓨터 화면 캡쳐 단축키로 간단하게 하는 방법
오늘은 컴퓨터 화면 캡쳐를 단축키로 간단하게 하는 방법에 대해 알려드리겠습니다. 컴퓨터나 노트북에서 화면을 캡쳐하는 방법으로는 알캡쳐를 쓰거나 캡쳐도구를 사용하는 등 캡쳐 프로그램
minsui1.tistory.com
무료동영상편집프로그램 Losslesscut으로 동영상 자르기, 합치기
무료동영상편집프로그램 Losslesscut으로 동영상 자르기, 합치기
안녕하세요 우키키키 입니다. 오늘은 무료동영상편집프로그램 Losslesscut 으로 동영상 자르는 방법과 합치는 방법에 대해 알아보겠습니다. 동영상 편집 프로그램은 movavi, wondershare 등 유명한 프로
minsui1.tistory.com




